Shuffle participants in Teams meetings
Hi, Microsoft 365 Insiders! We are excited to share that the breakout rooms participant Shuffle feature is now available in the Microsoft Teams Public Preview.
Shuffle participants in Teams meetings
Based on your feedback about breakout rooms, we’ve created a new capability that gives you flexibility on how you assign participants.
As a meeting organizer, co-organizer, or breakout room manager, you can utilize the new Shuffle capabilities to:
- Randomly assign participants to rooms—both prior to the meeting or during the live meeting.
- Shuffle > Everyone or Shuffle > Only unassigned participants to evenly re-distribute participants to existing rooms.
How it works
- Access the Shuffle feature one of two ways:
-
- Prior to the meeting (but after sending a meeting invite) and after creating rooms, on the Breakout rooms tab of meeting calendar view, click Assign participants. When the Assign people to breakout rooms window appears, click the Shuffle dropdown and assign, as necessary.
- During a meeting, click Rooms > Assign Participants, and then click the Shuffle dropdown and assign, as necessary.
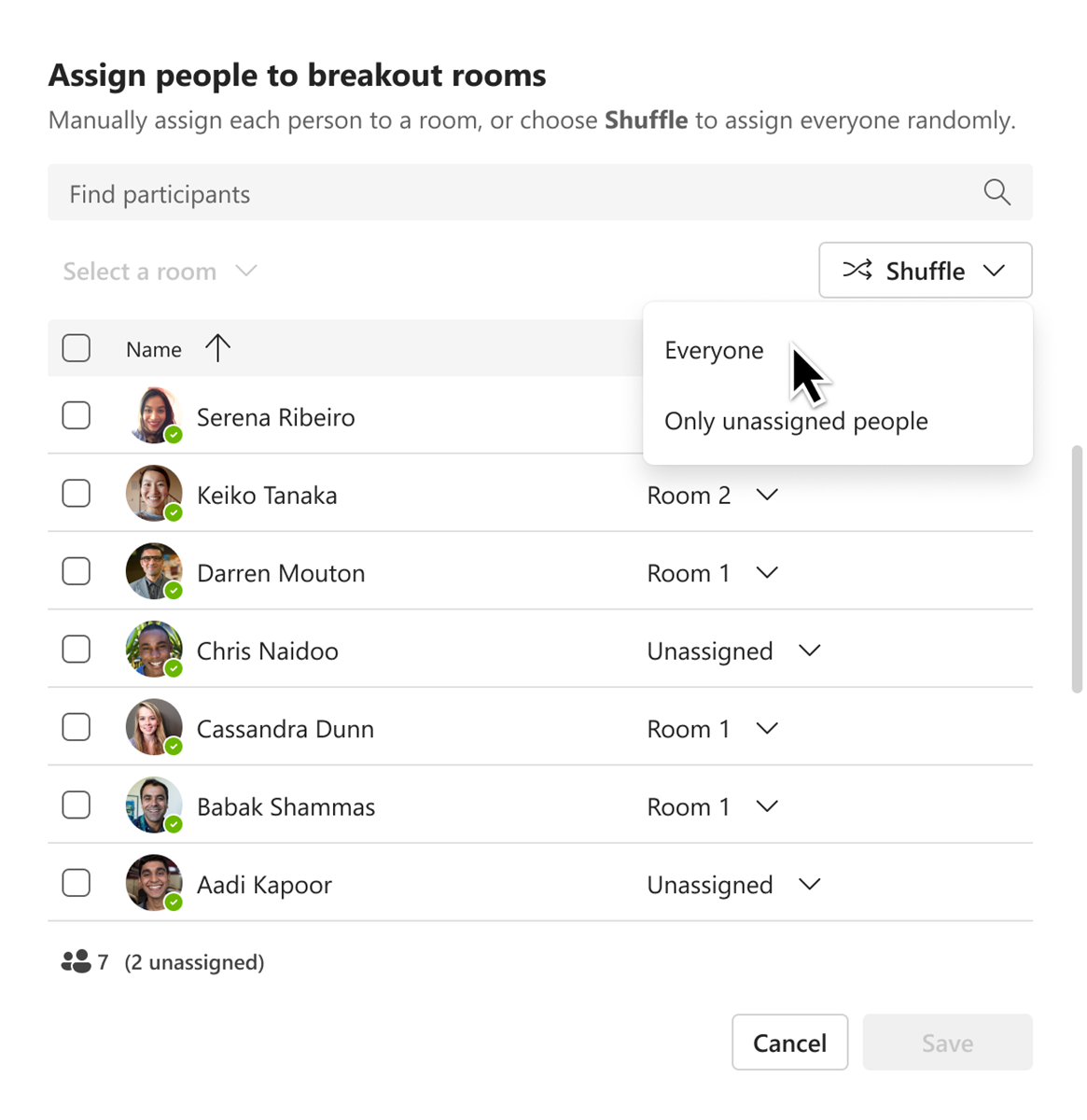
- Click the Save button.
Learn more about how to use breakout rooms in Teams meetings.
Availability
To be able to use this feature, users need to be members of the Teams Public Preview and use the Windows or macOS Teams client. Other users are not required to be members of the Teams Public Preview.
To enable your Teams client for the Public Preview, IT admins need to set an update policy that turns on Show preview features. Learn how at Public preview in Microsoft Teams.
- If the Follow Office Preview option is selected, it automatically enables Teams Public Preview features for any user enrolled in Office Current Channel (Preview). There are no more actions required by the end user.
- If the Enabled option is selected, the end user must also opt in to Teams public preview in their Teams app to get access to Teams Public Preview features.
- If the Forced option is selected, it automatically enables Teams Public Preview for the end user. There are no more actions required by the end user.
Feedback
We want to hear from you! Click Help > Give feedback to send us your thoughts about this feature. This feedback menu is located in the bottom-left corner of your Teams client.
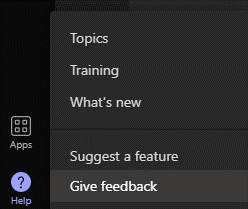
Posted in Feedback In Action, Mac, Teams, Windows
Comments are closed.
