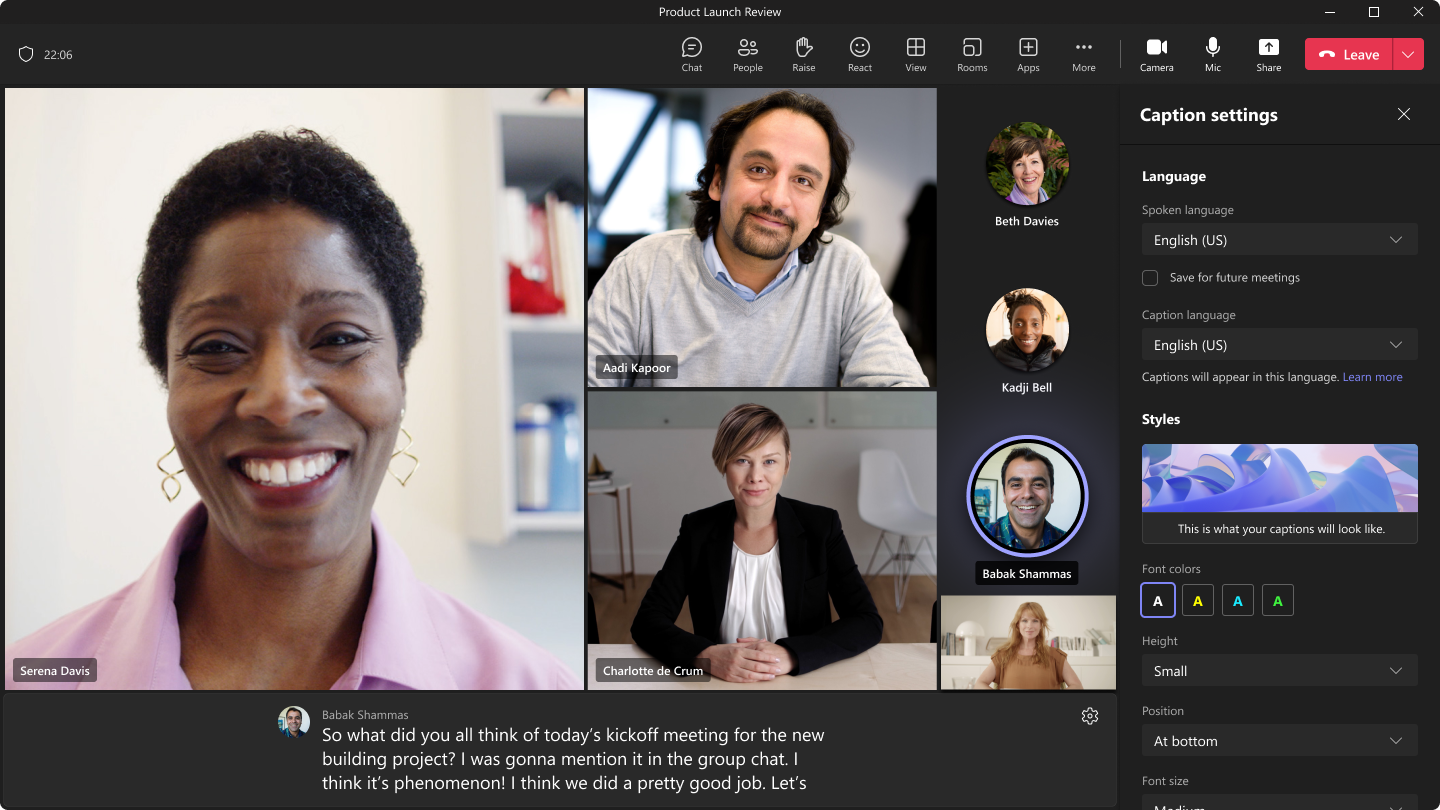Customize captions in Teams meetings
Hi, Microsoft 365 Insiders! We’re excited to share that Microsoft Teams Public Preview users now can customize captions in Teams meetings.
Customize captions in Teams meetings
Captions can help create inclusive content for viewers of all abilities by detecting what’s said in a meeting and presenting a real-time transcription of what is being said.
Teams now allows you to customize the presentation of captions in meetings. We have introduced a new Captions settings pane that allows you to customize the font color and size, increase the number of lines that are displayed, and change the positioning of the captions in the meetings window. We have also added the ability to scroll through the most recent captions.
How it works
- Join a meeting.
- Click More > Language and speech > Turn on live captions.
- In the What language is everyone speaking dialog box, click the Spoken language arrow, select the language you want in the list, and then click the Confirm button.
- Click the ⚙️ Settings in the captions box at the bottom of the screen, and then click Caption settings.
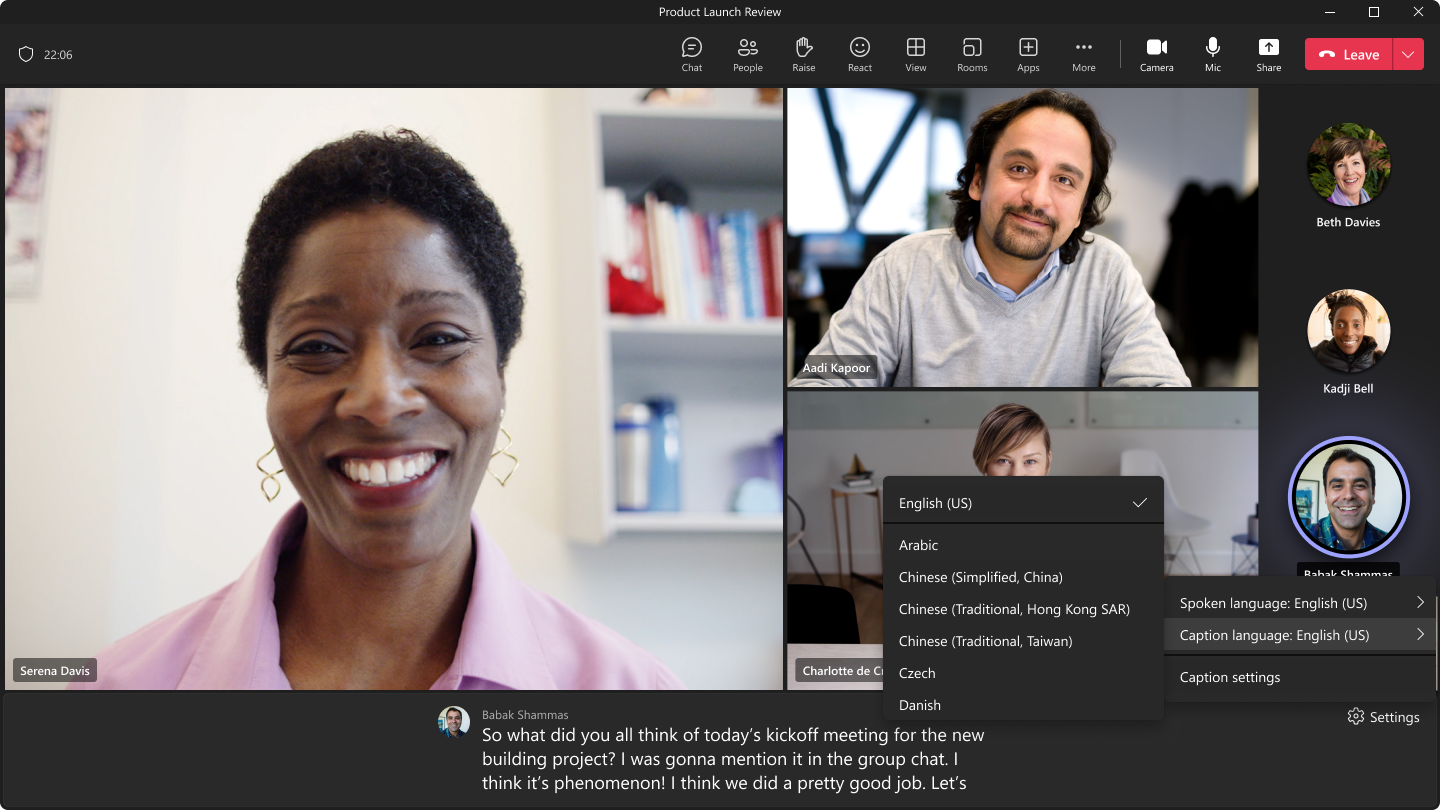
The following options are now supported:
- Changing spoken language
- Changing caption language (Live translated captions is part of Teams Premium)
- Adjusting colors, height, position (top, bottom), and font size
Availability
To be able to use this feature, users need to be members of the Teams Public Preview and use the Windows or macOS Teams client. Other users are not required to be members of the Teams Public Preview.
To enable your Teams client for the Public Preview, IT admins need to set an update policy that turns on Show preview features. Learn how at Public preview in Microsoft Teams.
- If the Follow Office Preview option is selected, it automatically enables Teams Public Preview features for any user enrolled in Office Current Channel (Preview). There are no more actions required by the end user.
- If the Enabled option is selected, the end user must also opt in to Teams public preview in their Teams app to get access to Teams Public Preview features.
- If the Forced option is selected, it automatically enables Teams Public Preview for the end user. There are no more actions required by the end user.
Feedback
We want to hear from you! Click Help > Give feedback to send us your thoughts about this feature. This feedback menu is located in the bottom-left corner of your Teams client.
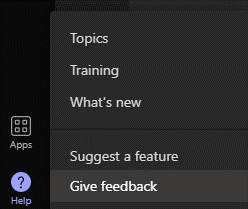
Posted in Feature Deep Dives, Mac, Teams, Windows
Comments are closed.