Empowering inclusivity: Using accessibility features in Microsoft 365
Hi, Microsoft 365 Insiders! This October, we’re honoring National Disability Employment Awareness Month (NDEAM) and showcasing accessibility features across Microsoft 365 that are useful and valuable to anyone and everyone.
Empowering inclusivity: Using accessibility features in Microsoft 365
When listening to Jenny LayFlurrie, Microsoft’s Chief Accessibility Officer, she states, “Working together, we can create a world that’s more inclusive, accessible, and equitable for everyone.”
Amplifying Jenny’s thoughts here, let’s focus on how we all can benefit from accessibility features to help our productivity. Let’s take a deeper look at some of the features such as Narrator, Read Aloud, and Voice Search.
Narrator
Narrator is the Windows Screen reader app that reads the content of dialog boxes, such as options and buttons, as well as other UI strings and text on your screen.
People with low vision rely on Narrator to complete tasks by sending confirmation of an action when their keyboard commands succeed, as well as letting them know editing corrections have automatically been made after they’ve typed something. Everyone can benefit from using a narrator, though.
For example:
- An athlete who’s had surgery but needs to return to work as part of recovery: Their current keyboard and mouse setup doesn’t work for their condition, so they can use Narrator to help them read and write emails, create proposals, pay bills, etc.
- A busy mother who needs her hands free to tend to her child’s morning routine: By using Narrator, she can get her computer work done, such as creating a grocery list, making appointments, looking up something on the internet — All done hands-free so she can help her child.
- Someone who suffers from eye strain: Instead of squinting at the computer, they can use Narrator to handle their device communications.
Ready to give Narrator a try?
1. Open the app you want to use, such as Word, Excel, or PowerPoint.
2. Press the Windows logo key+Ctrl+Enter.
3. To change how quickly or slowly Narrator speaks, press either,
a. Narrator+Plus sign (+) to speed up narration.
b. Narrator+Minus sign (-) to slow down narration.
Read Aloud
Though Read Aloud was designed to help people with limited vision, anyone can benefit from using the feature.
For example, you can use it to proofread a document or read new emails. There are many reasons to listen to a document or an email, such as proofreading, multitasking, or increased comprehension and learning.
- In Word, open an existing document, select Review > Read Aloud. The Read Aloud feature starts reading from wherever you’ve selected in your document.
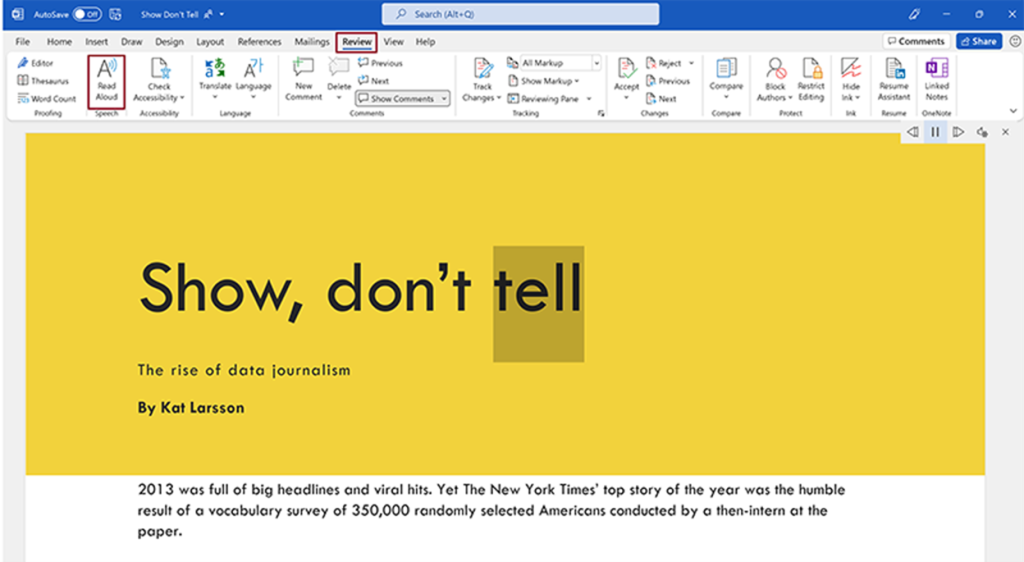 Read Aloud button
Read Aloud button
- In Outlook for Windows, select Read Aloud from either the Message tab (from an open email) or the Home tab (from the preview pane in your Inbox).
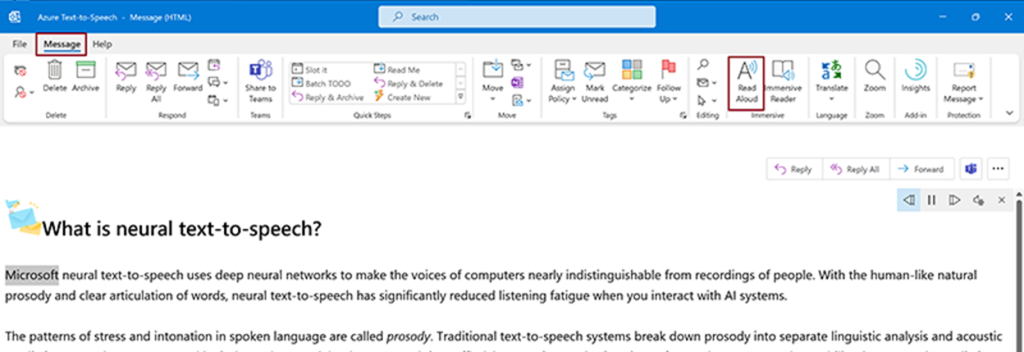
Read Aloud from Message
Additional links:
Voice Search
You may already know about the benefits of using your voice to search or voice to text, especially when using a mobile device. Though this capability is useful to people with vision impairments, it’s valuable to everyone.
Using Voice Search in Word for Windows, you can say what you’re looking for and Search will find it just as if you had typed it. It’s all about giving you more ways to interact with Microsoft Search and to make it easier to find what you need.
1. Open a new or existing Word document.
2. In the right corner of the Search box, select the Microphone button (or press Alt+Q on your keyboard to place the focus inside the Search box, and then press the right arrow key and press Enter).
NOTE: Word online doesn’t offer a microphone button.
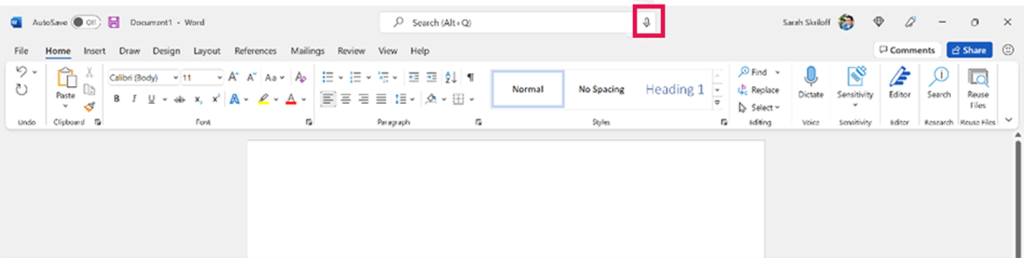
Microphone button
3. After you’ve started your Search, wait until you see the text in the box change to Listening… and speak what you’re looking for. If your computer sound is on, you’ll hear a sound effect when the mic is ready.
Scenarios to try
- Definitions: Try saying what does [word] mean to look up a term in the dictionary.
- Files: Open different files within your Word document.
- Help topics: Try asking for a specific help topic, such as Help topic track changes.
Availability
The features mentioned in this blog post are available to all Insiders.
Posted in Excel, Office Insiders, Outlook, PowerPoint, Word
Comments are closed.
