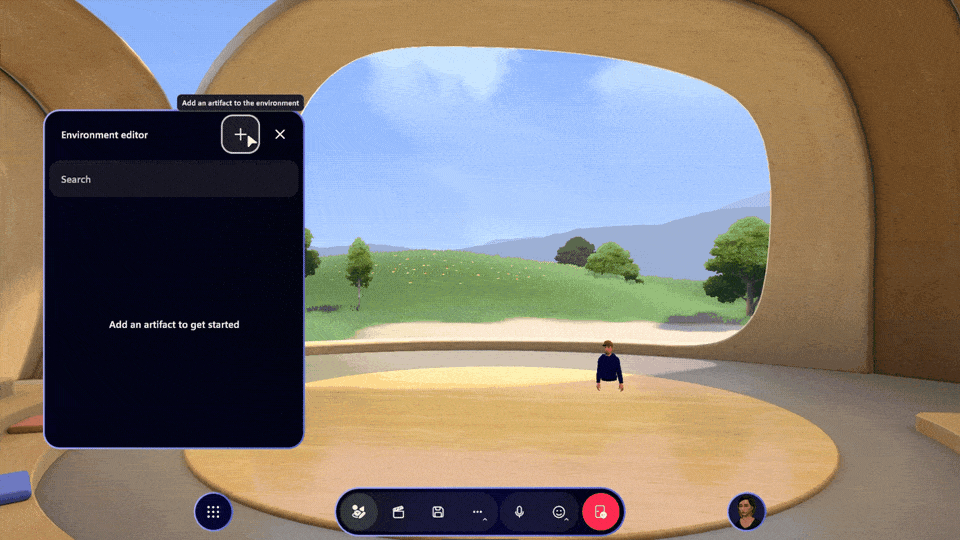Microsoft Mesh: A new way to connect
Greetings, Microsoft 365 Insiders! My name is Michelle Maislen and I’m a Product Manager on the Microsoft Mesh team. I’m excited to introduce you to a new way to connect with others in a digital way.
Microsoft Mesh: A new way to connect
Microsoft Mesh is like a magical bridge that connects people across different places, even if they’re physically far apart. Imagine stepping into a 3D digital world where you can meet and collaborate with others as if you’re all in the same room. Whether you’re using a computer, or fancy VR gear, Mesh works everywhere.
How it works
- To use immersive spaces, sign in to Teams on your desktop computer.
- Select the Calendar icon on the left side of the Teams app window.
- Select to your scheduled meeting, and then select the Join button.
- To enter the immersive space pre-join screen, select View > Immersive space (3D).
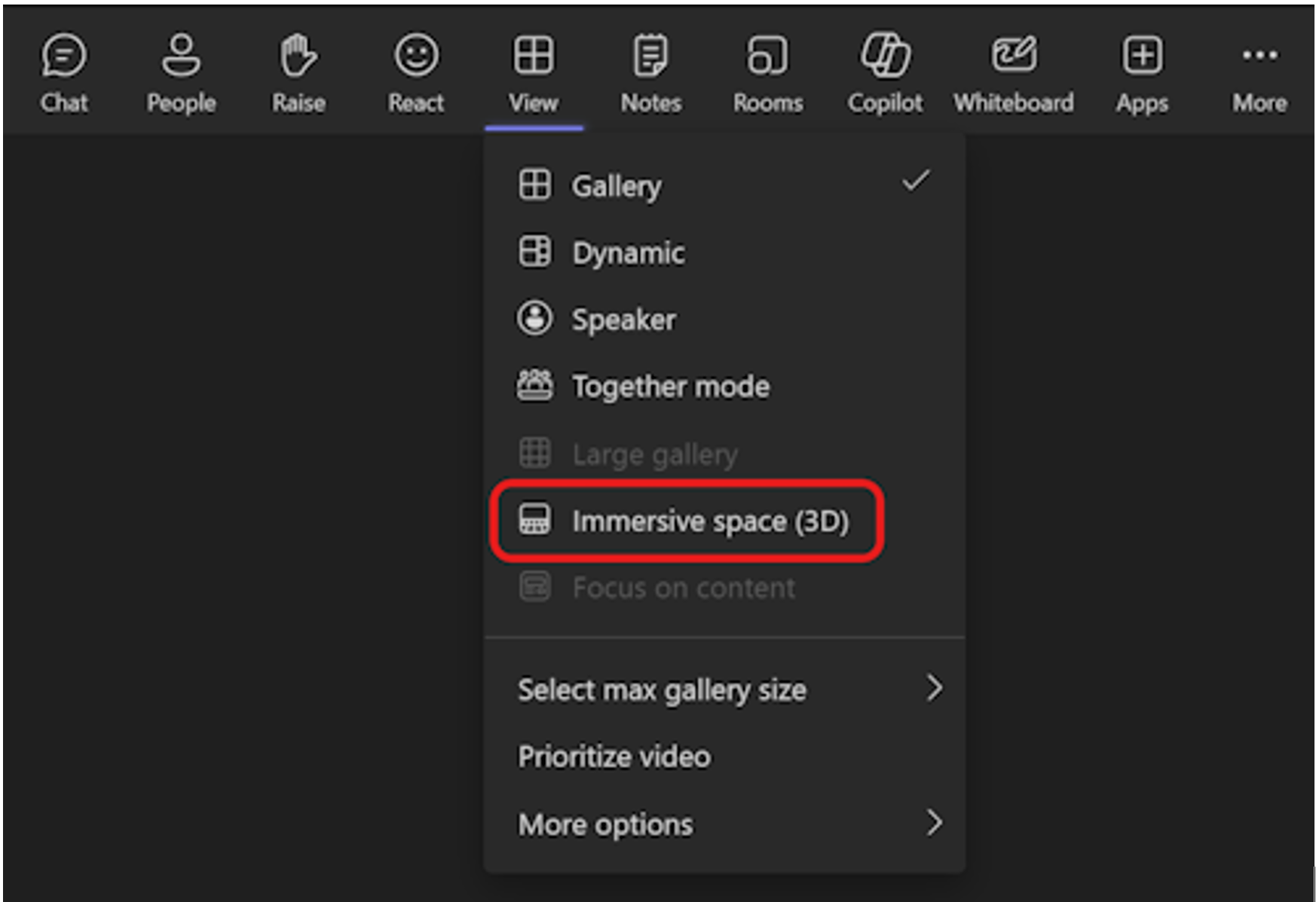
- Select + or the pencil icon to create or customize your avatar.
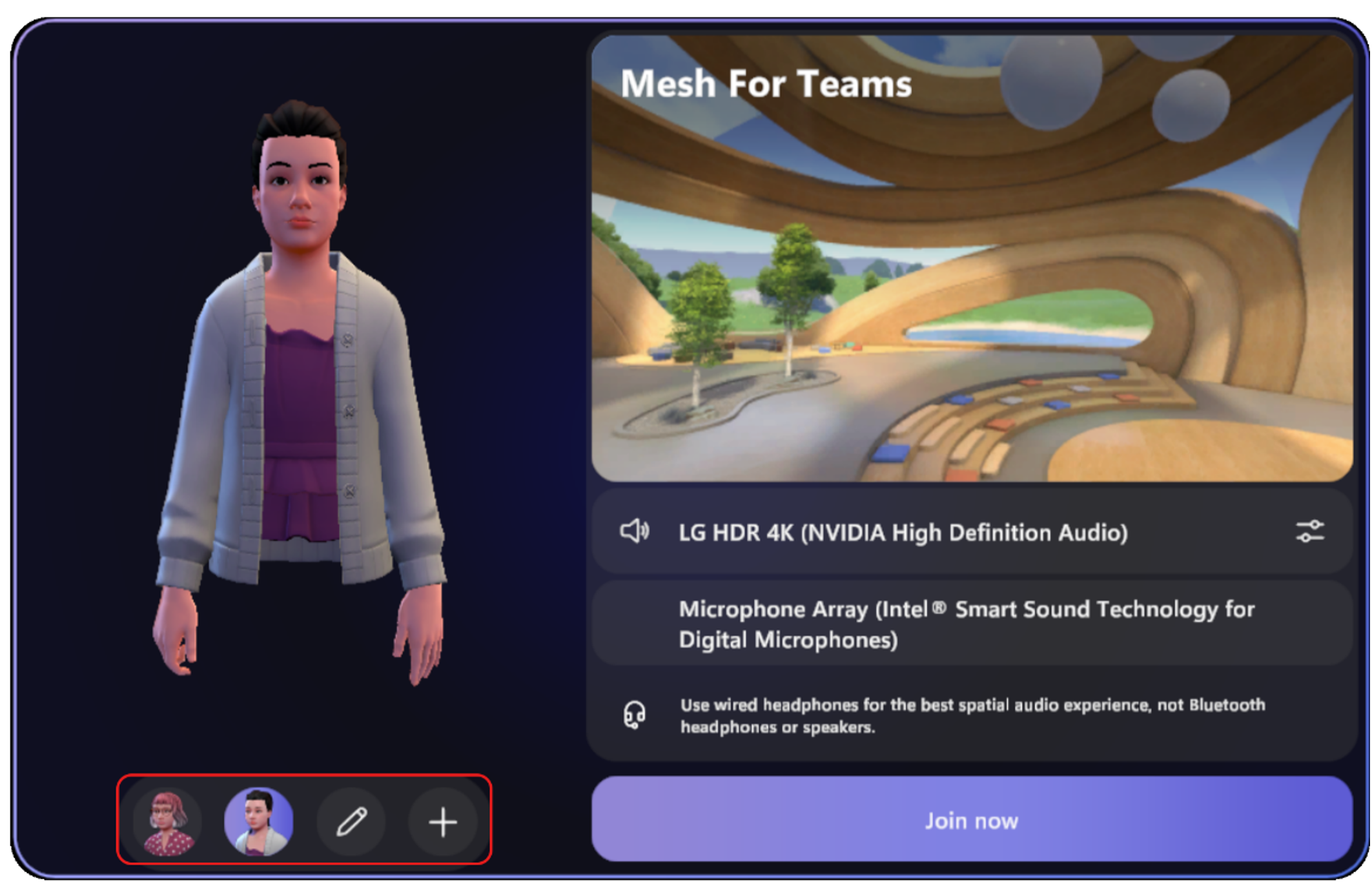
6. Adjust your audio device from the pre-join screen.
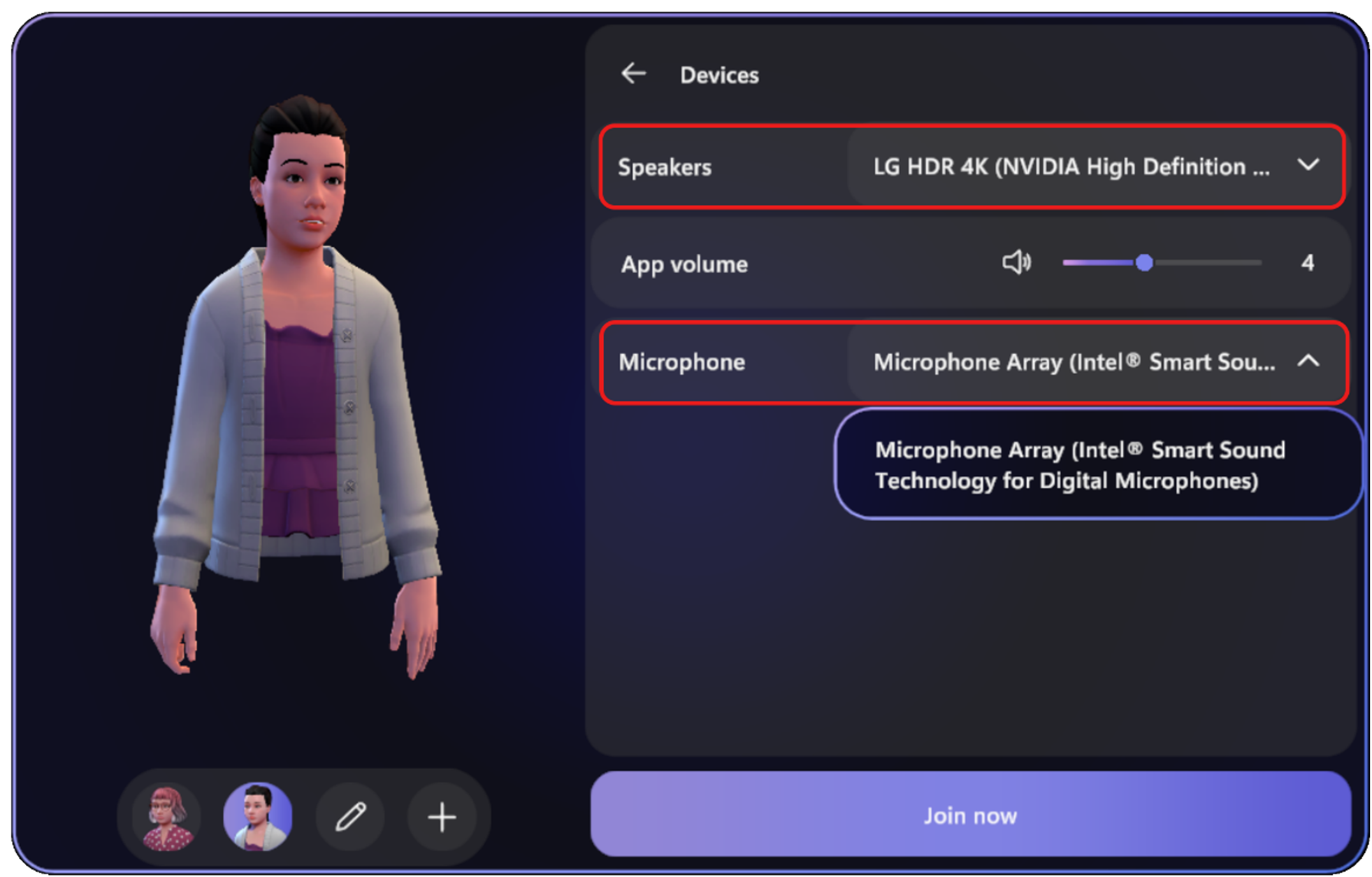
- When you’re ready to join the meeting, select Join now to enter the meeting room.
After you’ve joined the meeting, note that:
- Participants who did not join the immersive space appear in the virtual gallery.
- Any screen shared will be visible on the virtual stage.
Scenarios to try
- Teams Immersive Spaces: Instead of plain old video calls, Mesh lets you hang out in 3D environments. It’s like being in a virtual room together, where you can chat, share ideas, and feel more connected. You’ll sense the real presence of others, almost like they’re right there with you.
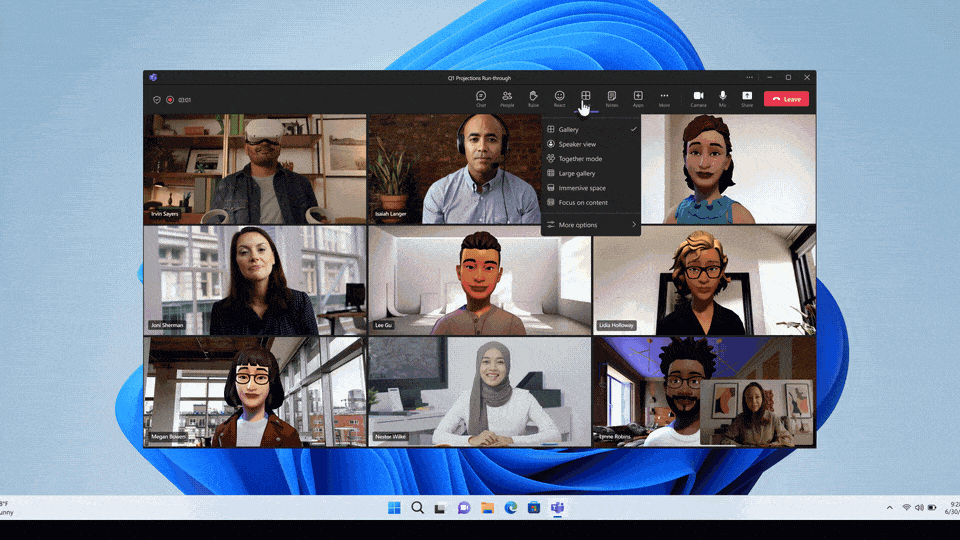
- Teams Avatars: Avatars allow you to express yourself without being on camera. Instead of a blank screen or a still image, your customizable 3D avatar becomes your visual presence in meetings. You can customize them with different hairstyles, outfits, and even reactions. So, when you’re in a Teams meeting, your avatar can nod, clap, or raise its hand—just like you would! Teams Avatars make meetings more engaging, expressive, and inclusive.
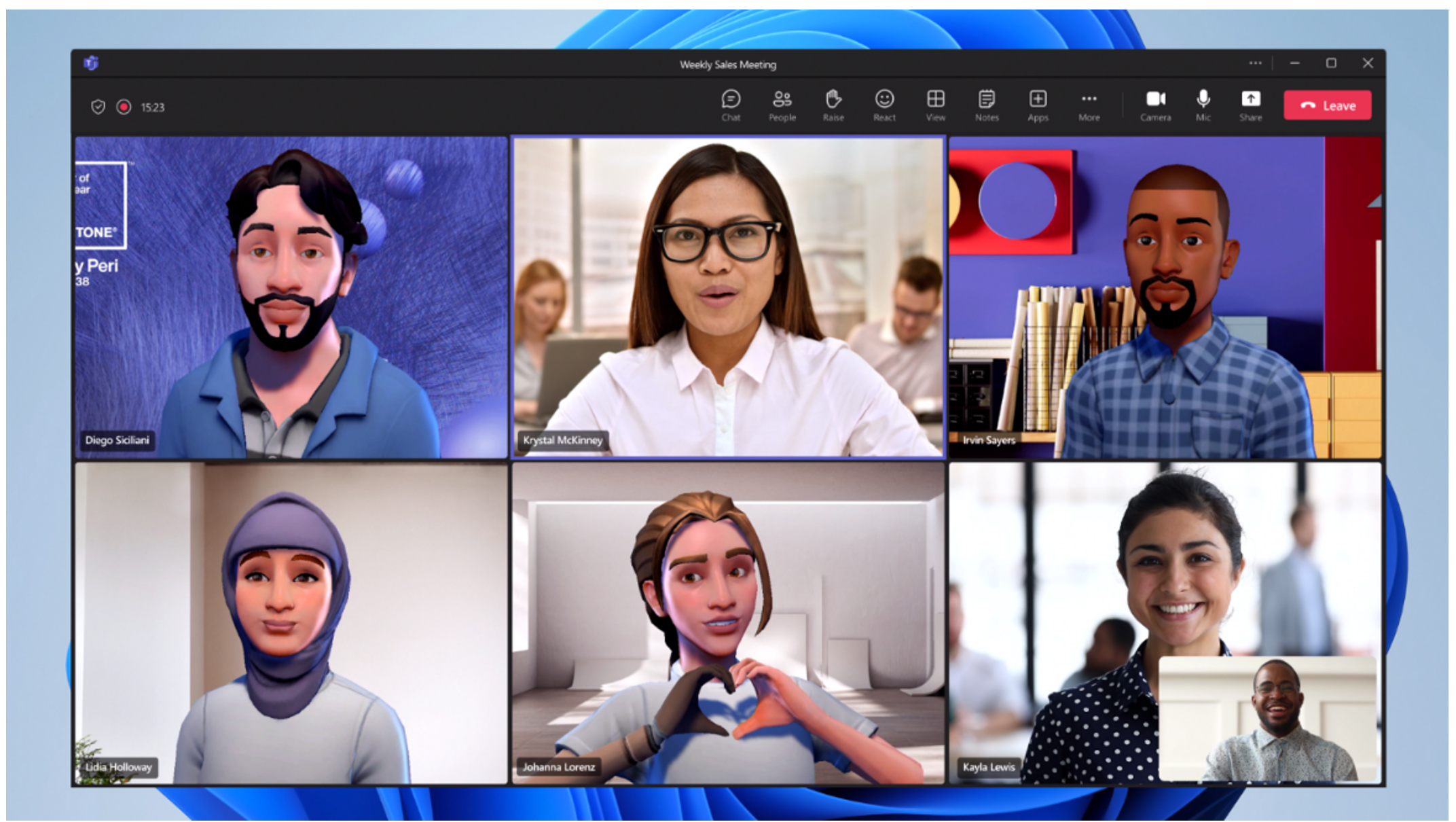
- Create a custom immersive space with Microsoft Mesh: You can also create custom immersive spaces in Microsoft Mesh that are tailored to your specific business needs such as employee events, training, guided tours, or internal product showcases. Use a no-code editor to easily customize the event or the Mesh toolkit to leverage the power of Unity for fully customizable immersive experiences.
Requirements
To use Avatars and immersive spaces in Microsoft Teams or on Meta Quest devices:
- Use a PC or Meta Quest device. PC minimum hardware requirements are a 4-core CPU & 8 GB RAM.
- Ensure you are using new Teams.
- Install the Microsoft Mesh app for Meta Quest devices from the Oculus App Labs
- For Custom Immersive spaces download Microsoft Mesh from the Windows Store
To use the standard Mesh features, including avatars and immersive spaces in Teams meetings, you need a Microsoft 365 or Teams business plan.
To create custom immersive spaces, you need a Teams Premium license or the six month trial for Mesh premium features, and the Mesh app.
Availability
The standard features are available in the following Teams and Microsoft 365 business plans: Teams Essentials, Microsoft 365 Business Basic, Microsoft 365 Business Standard, Microsoft 365 Business Premium, Microsoft 365 E3 or E5, and Office 365 E1, E3, or E5.
Learn more about how to get started with immersive spaces in Mesh.
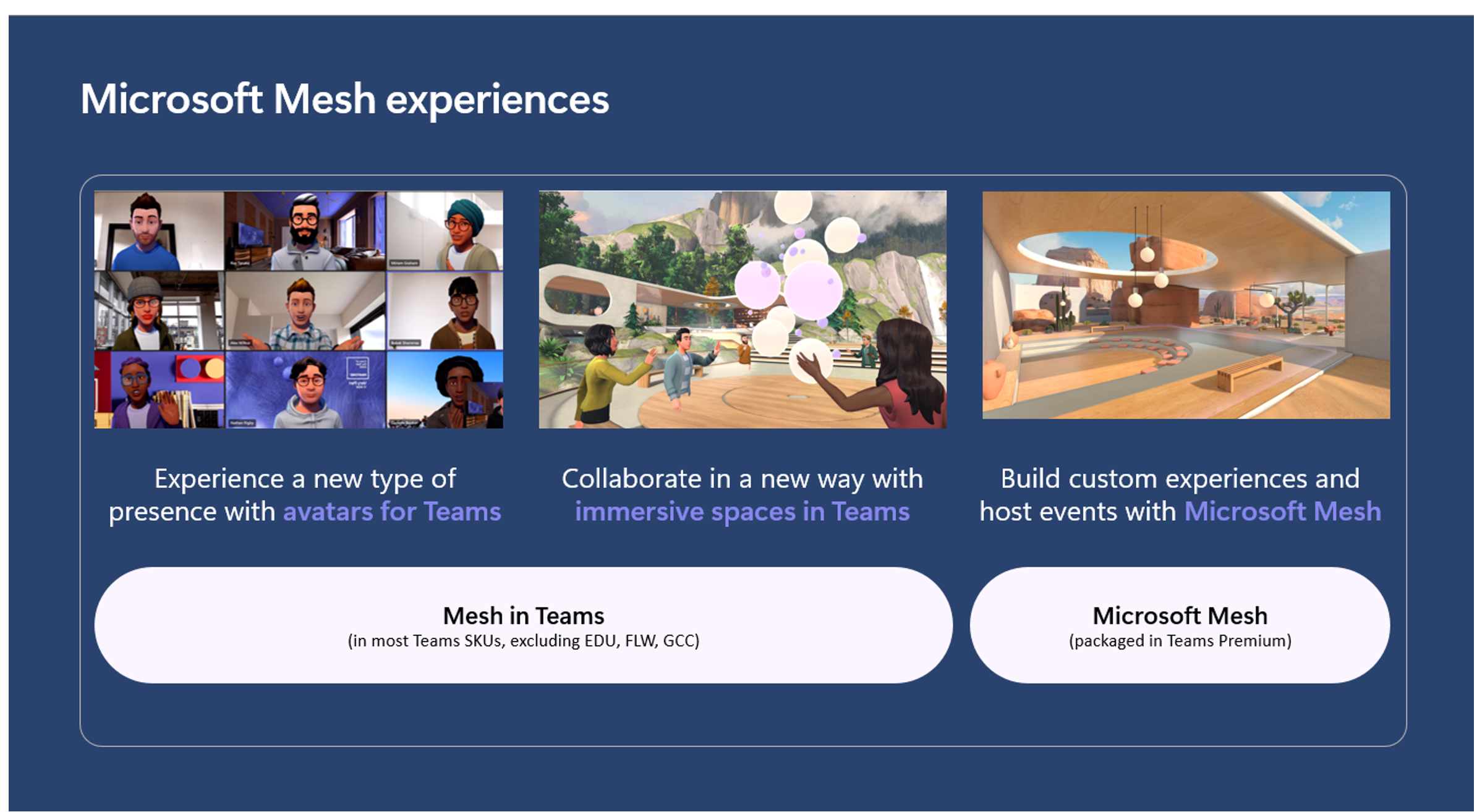
Feedback
We’d love to hear your thoughts about Microsoft Mesh.
Provide feedback from within immersive spaces
- Select the system menu button at the bottom left of the screen.
- Select Feedback.
Provide feedback from the Teams menu
- Select Settings and more … next to your profile picture in the upper right corner of Teams, and then select Help > Give feedback.
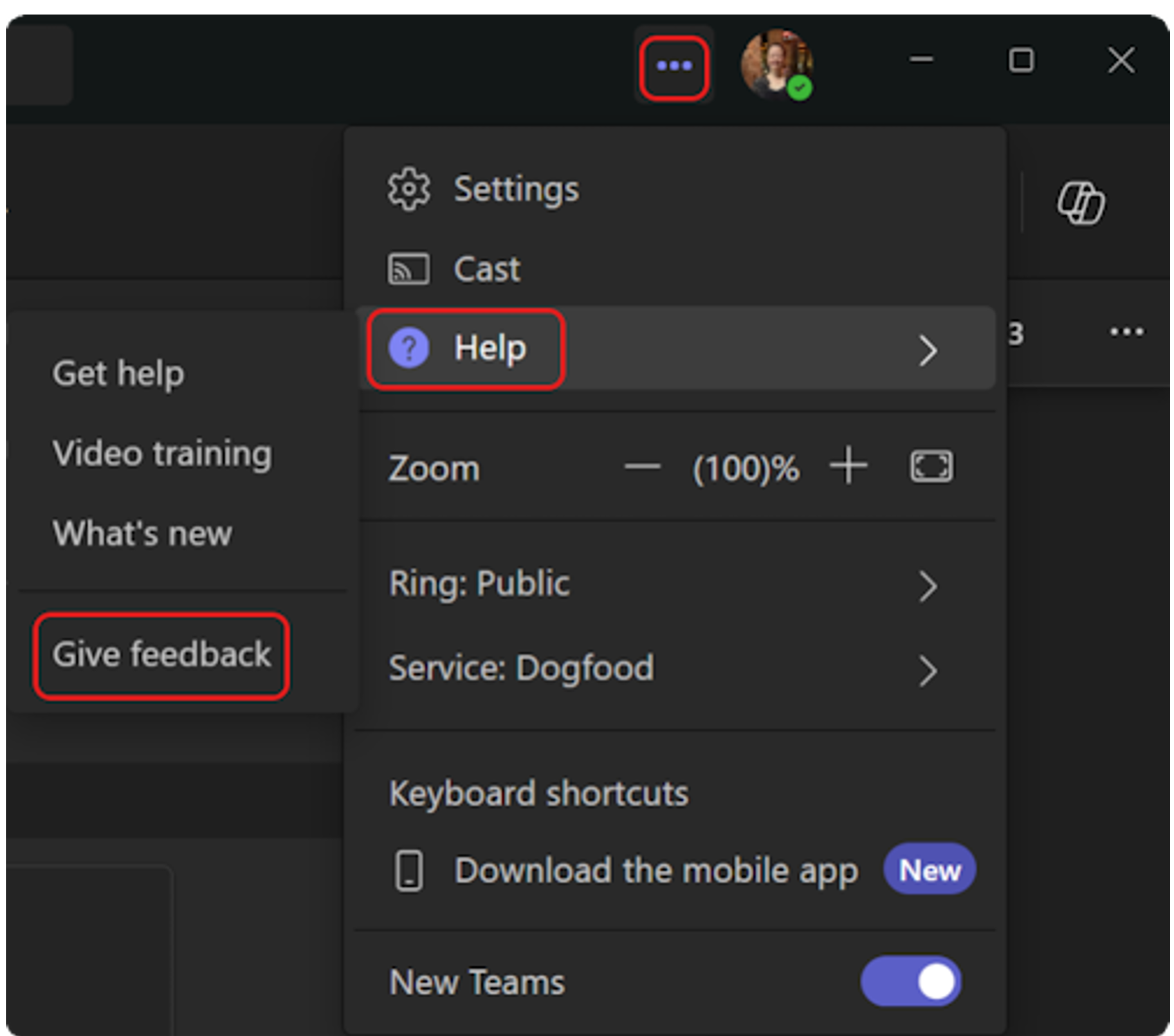
- In the Give feedback dialog box, follow the instructions to enter details about your issue.
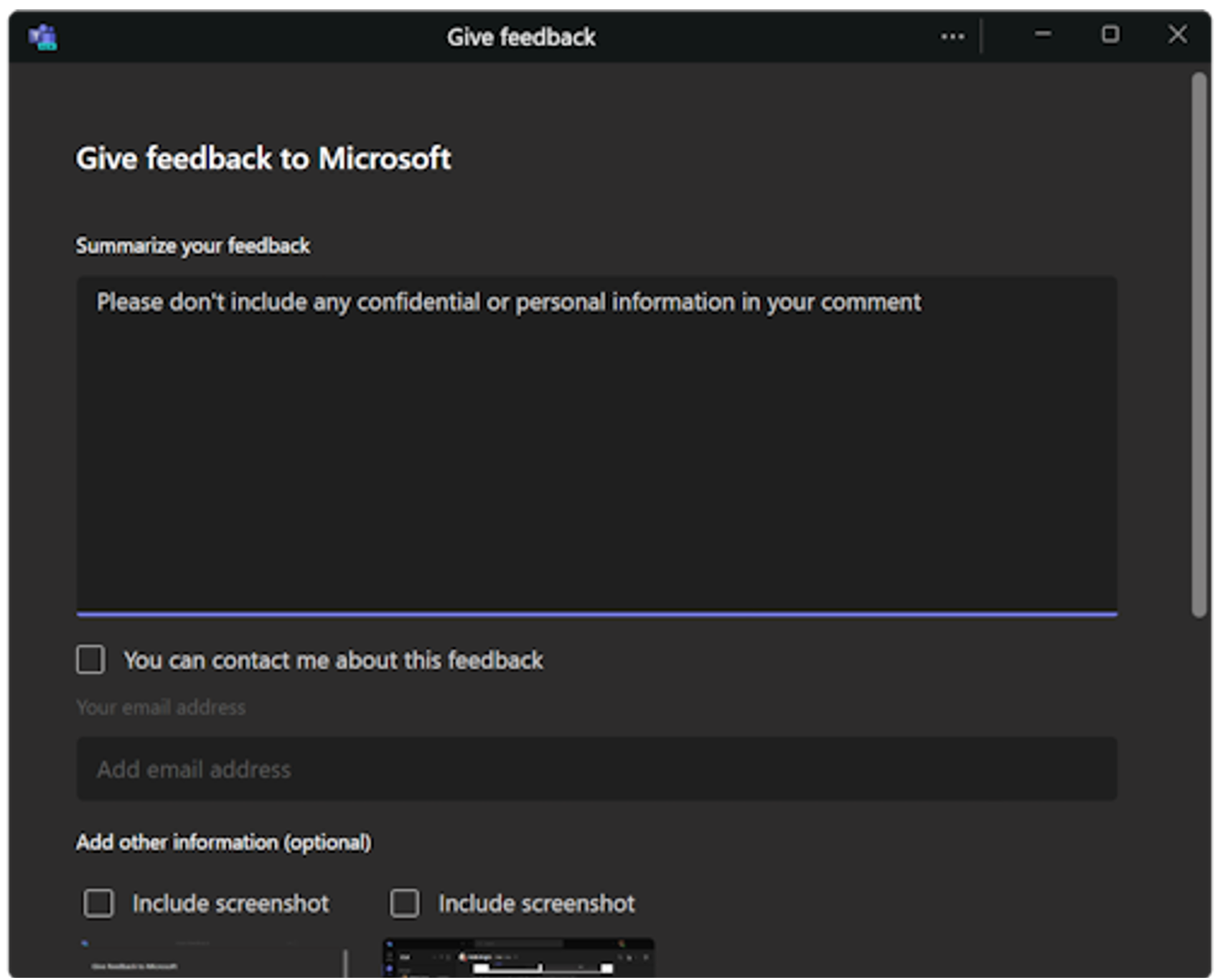
Posted in Feature Deep Dives, Mac, Teams, Web, Windows
Comments are closed.