Join Windows
How to get Microsoft 365 Insider builds on Windows
Follow the steps below to check whether you’re eligible to install Microsoft 365 Insider builds on your device. If you’re eligible, pick the Insider level that best suits your needs and install the current build. See which apps are included in the Microsoft 365 Insider program.
Check your eligibility
Open a Microsoft 365 desktop application, such as Word or Excel, and then click Account. Look for your license under Product Information and then determine your eligibility by comparing your license to the license types below.
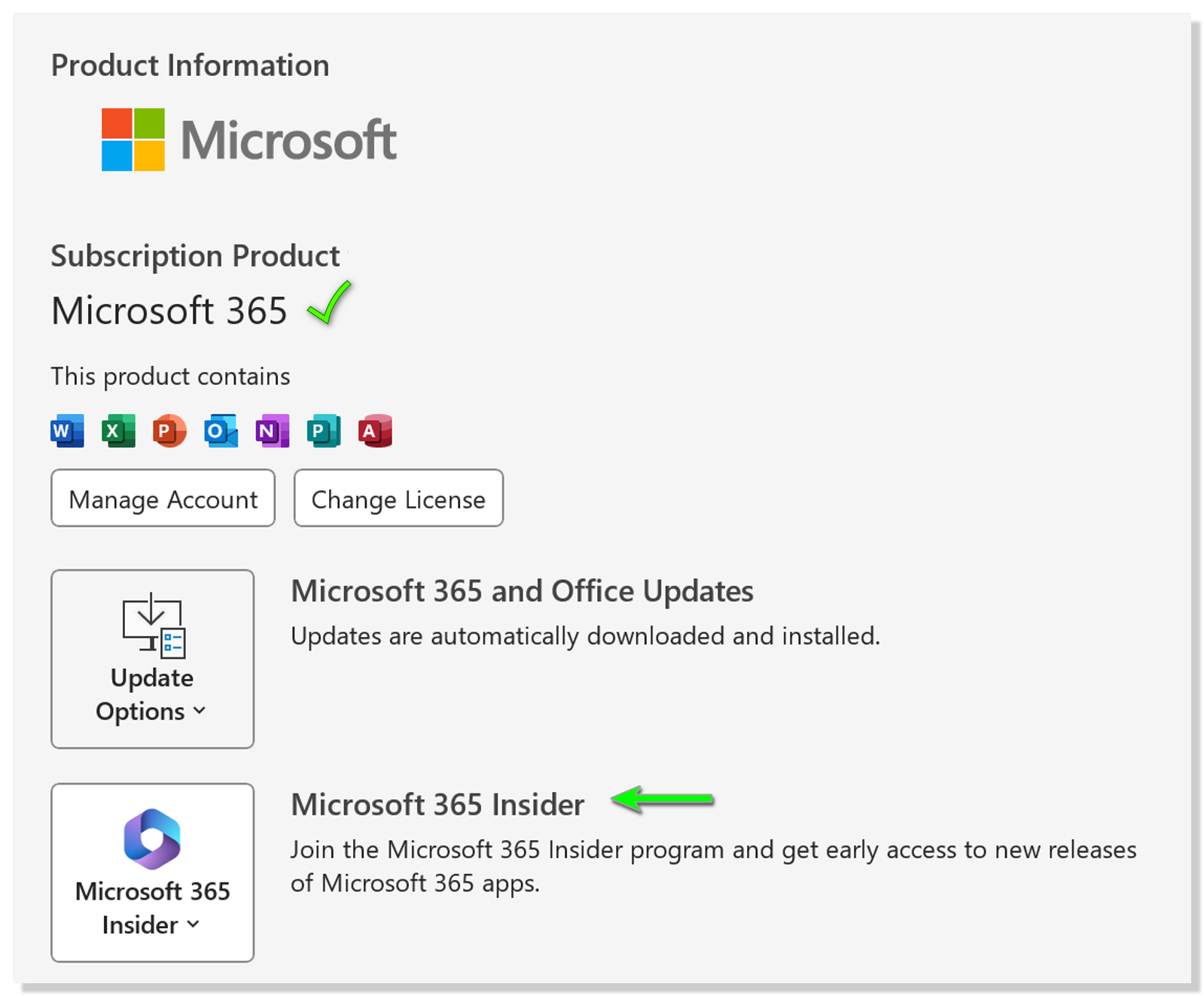
Microsoft 365 Family or Personal subscription: With this type of license, you can install Microsoft 365 Insider builds on your device using the instructions provided on this page. Look for Microsoft 365 under Subscription Product, as it appears in the screenshot above. You should also see a Microsoft 365 Insider button.
If your Account screen looks different than the screenshot above, your license is likely one of the following:
Business/Education subscription: If the Microsoft 365 license on your device was provided through your work or school, a Microsoft 365 administrator manages your subscription. Under Product Information, you may see Microsoft 365 Apps for enterprise, or there may be no license specified. You won’t see the option to install or manage Insider builds unless your administrator has enabled it.
Note: If you are the Microsoft 365 admin for a business or school, see the Microsoft 365 Insider Program for Business information for IT admins.
Perpetual license: If you see a year, like 2019, or “LTSC” in your license name, it indicates a perpetual (non-subscription) version of Office. This license does not receive ongoing feature updates, so you won’t see an option to join the Microsoft 365 Insider program. If you are interested a subscription, see the Microsoft 365 subscription options.
Note: While perpetual versions of Office don’t receive ongoing feature updates, security updates will be provided for the duration of the product lifecycle.
Choose an Insider level
Microsoft 365 Insider for Windows is available for those with a Microsoft 365 subscription in two levels: Beta Channel and Current Channel (Preview).
Beta Channel
This level is best for those who want to use the latest builds to identify issues and provide feedback about new features still in development, and don’t mind the bit of risk involved in using unsupported builds.
Current Channel (Preview)
Current Channel (Preview) is best for fans or early adopters who want early access but also want to receive less frequent, more stable updates. Builds come out monthly and are fully supported.
Install Insider builds
- From a Microsoft 365 app on Windows, click File > Account > Microsoft 365 Insider
- In the Select Microsoft 365 Apps Update Channel dialog box, click the box next to “I will manage my Microsoft 365 apps update channel” check box.
- Select the Insider channel you want: Beta Channel or Current Channel (Preview).
- Click the box to agree to the terms and conditions.
- Click OK.
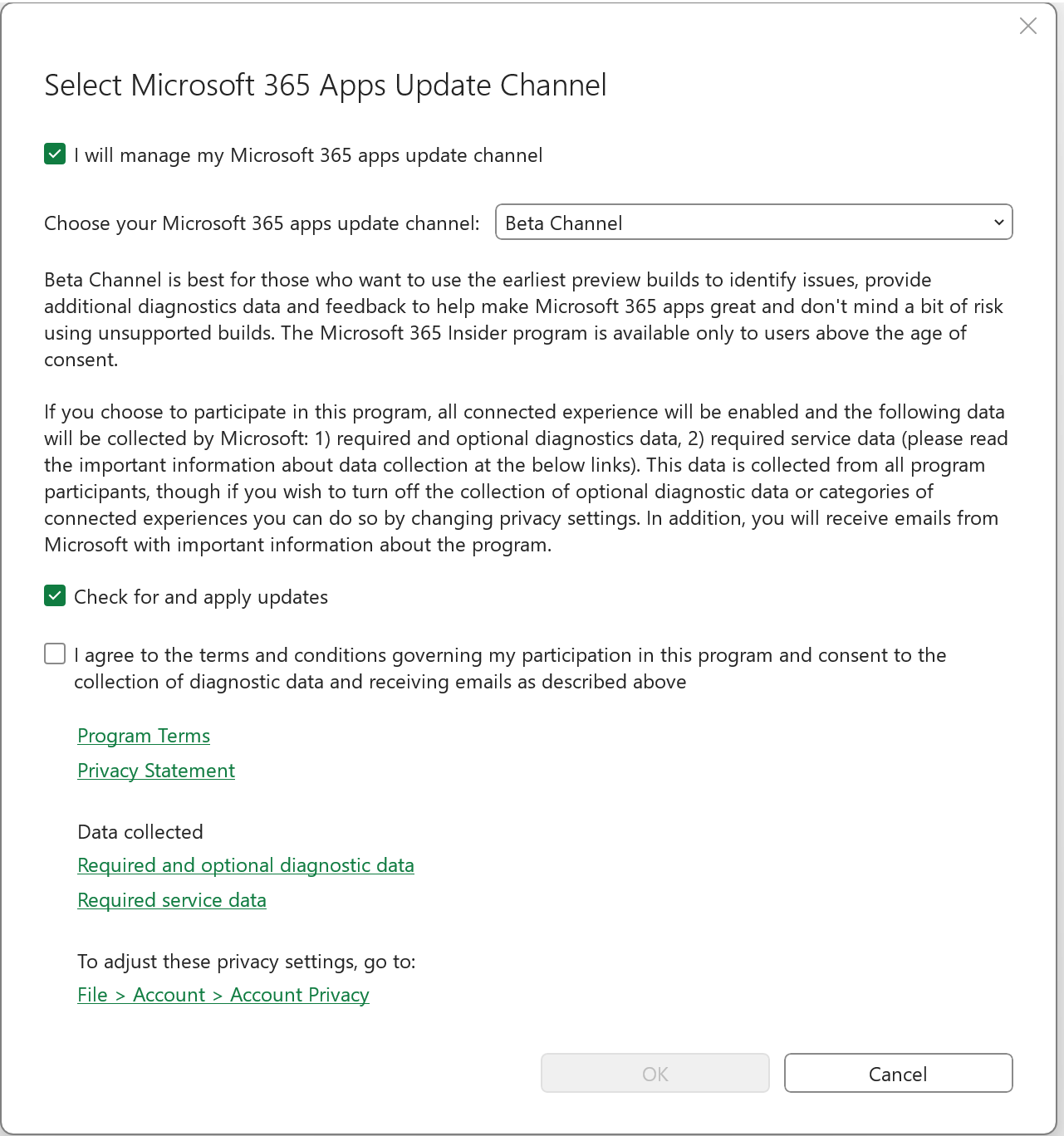
- Depending on your notification settings, you may be prompted to confirm that you want to allow this app to make changes to your device. If so, click Yes.
Join the community
Have feedback or questions? Our community is here to help! Connect with us in our Answers forum, the Microsoft 365 Insider Tech Community, or @MSFT365Insider on X (formerly Twitter).
Posted in Windows
Comments are closed.
