Newest Mac Current Channel (Preview) Release Notes
Need the latest Insider build? Start here.
Mac Current Channel (Preview) Release Notes
Updated monthly | Last updated November 7, 2022
November 2022
November 7, 2022 | Version 16.67 (Build 22110600)
Excel
Improved support for auto-complete lists with screen readers
When you’re entering a function name, Excel suggests functions that match what you’ve typed. We’ve added support so that screen readers, like VoiceOver, can read the function names as you navigate up or down the list with arrow keys.
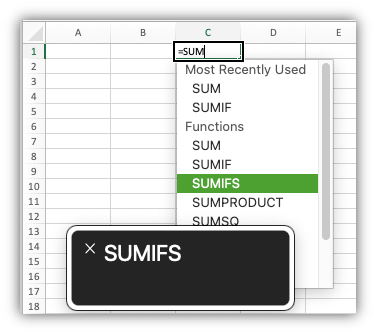
Outlook
See your meeting reminders in the macOS Notification Center
You can now configure how you want to view your meeting reminders. You can choose between the familiar in-app notification, or the new macOS-based notifications for time sensitive events.
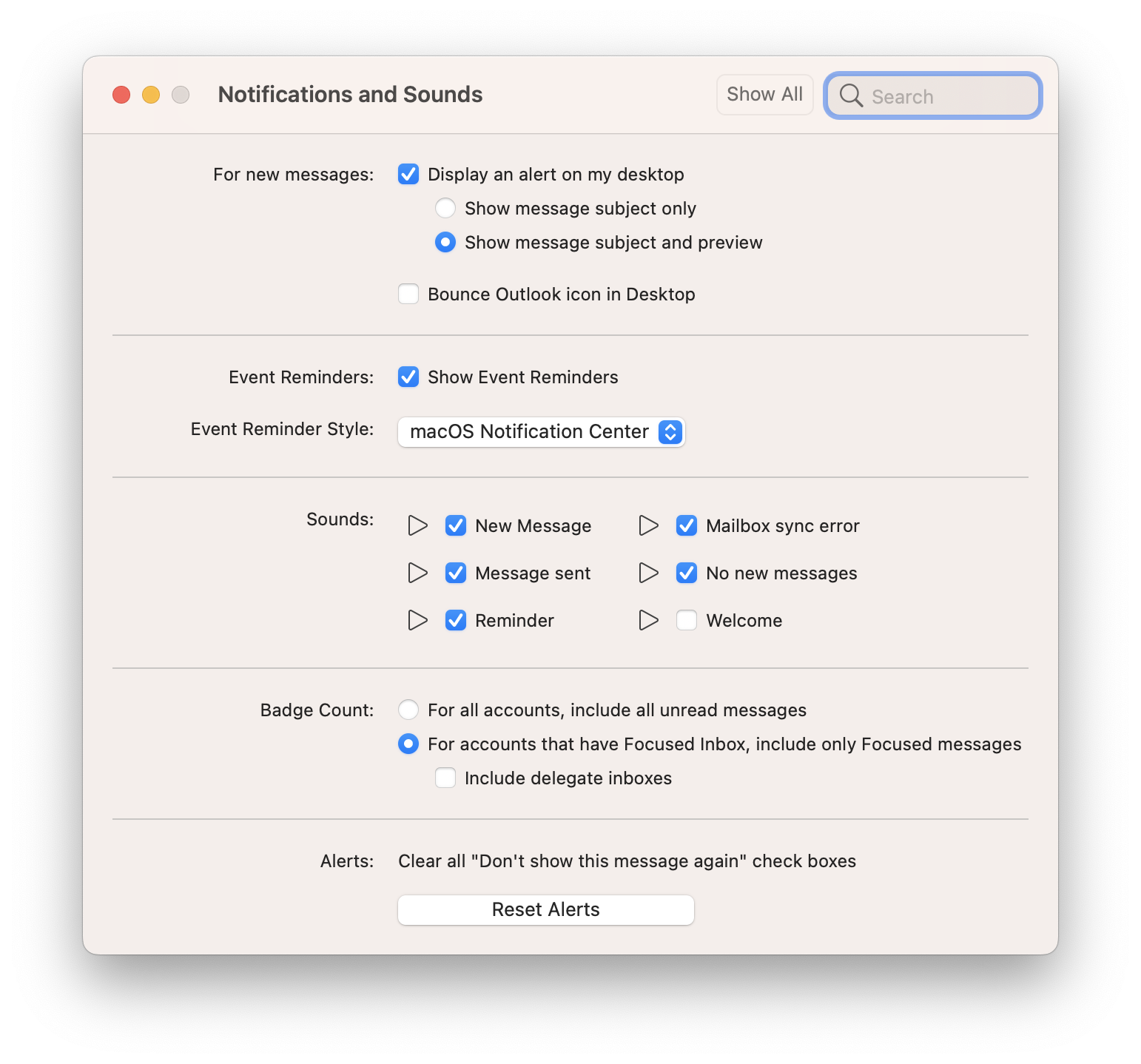
Undo Send
We’ve all had the very human experience of hitting the Send button on an email a tad bit too hastily—sending out a message that has typos, missing attachments, incorrect recipients, or… worse. No need to panic! You can now use the Undo Send command to cancel a message before it’s sent, giving you more control and confidence over your communications.

October 2022
October 3, 2022 | Version 16.66 (Build 22100201)
Word
Review selection in the Editor Pane
Now you can focus your spelling and grammar check on specific sections of your documents, instead of having to check the entire thing using the Editor Pane. Simply select the word or phrase you want to check, and see the specific suggestions for your highlighted selection in the Editor pane.
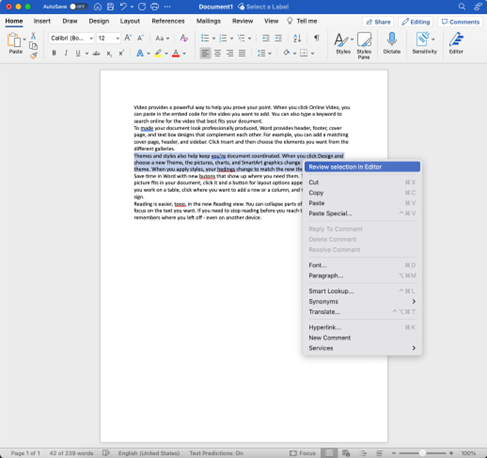
September 2022
September 2, 2022 | Version 16.65 (Build 22090100)
Word/Excel/PowerPoint/OneNote
Add and Manage Storage Accounts on Mac
Easily add and manage first- and third-party accounts and services for Word, Excel, PowerPoint, and OneNote. The same Add Storage Accounts feature you love using in the Office Mobile apps is now available on your Mac!
August 2022
August 5, 2022 | Version 16.64 (Build 22080400)
Excel
New text and array manipulation functions
new text and array functions to help you supercharge your spreadsheets. The new text functions include TEXTBEFORE, TEXTAFTER, TEXTSPLIT. The new array functions include EXPAND, TAKE, DROP, VSTACK, HSTACK, CHOOSEROWS, CHOOSECOLS, TOROW, TOCOL, WRAPROWS, and WRAPCOLS.
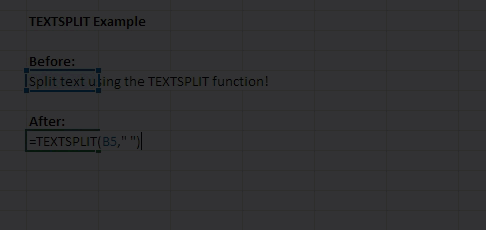
Outlook
Ability to favorite a folder in a shared or delegated account
shared or delegated mailboxes in Outlook can be a chore. So, we made it easier! Now you can add specific folders in such mailboxes to your favorites and find them quickly whenever you need to. To do so, just hover over or right-click on any folder in the shared mailbox and add it to your favorites.
July 2022
July 5, 2022 | Build 16.63.22070500
PowerPoint
Insert live camera feeds into your presentation with cameo
Presentations are becoming more and more immersive, and one way to bring that quality to your next PowerPoint presentation is the addition of a live camera feed. The cameo feature allows you to insert a live camera feed anywhere in your presentation, and even utilize different styles and effects like Morph to take it to the next level. To utilize this feature in your slide show, just select Insert > Cameo.
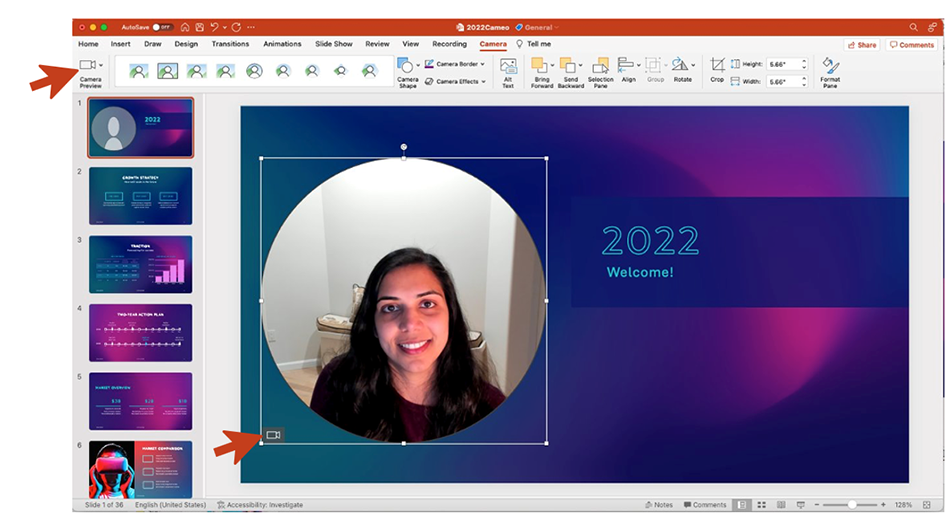
Excel
Resize your Conditional Formatting Manager dialog boxes
It’s frustrating when UI limitations don’t allow you to view all the details when using a feature like the Conditional Formatting Manager. Now, we’ve made the dialog box resizable, which means you can see more rules at one time and view the entire formula and range of your rules. To take advantage of this feature, go to the Home tab and select Conditional Formatting > Manage Rules. Then you can simply drag the edges of the dialog box, resizing it as needed.
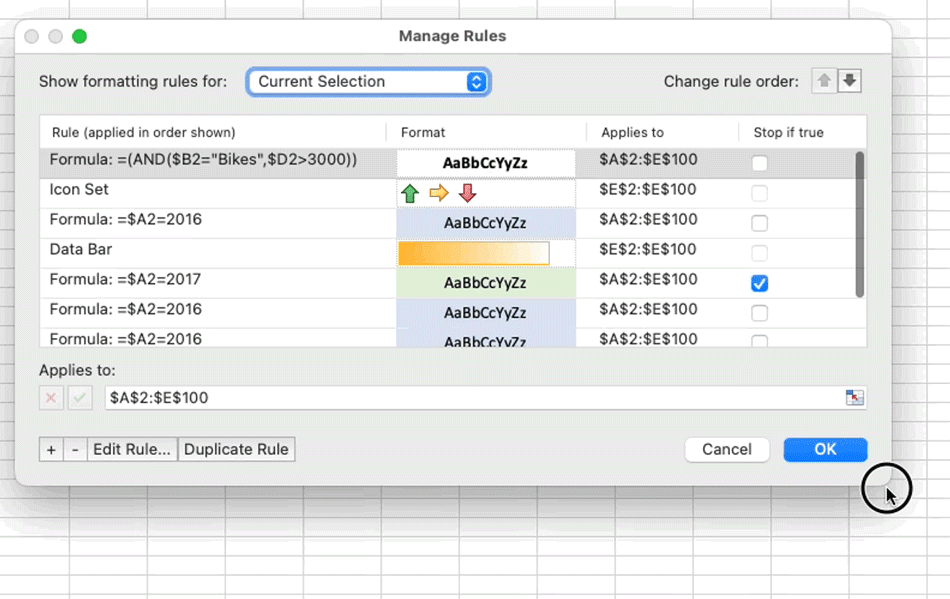
Speed up formula entry
We’ve sped up the time required for entering a formula in a cell by reducing memory usage, making more efficient memory allocation calls, and optimizing the redrawing of the visible range around the cell being edited. These optimizations are more noticeable on devices with slower memory or slower CPU-to-memory throughput.
June 2022
June 6, 2022 | Build 16.62.22060500
Word and Outlook
Dictation toolbar redesigned for efficiency, cleaner look
The Office Dictation toolbar has been redesigned, featuring new visuals, a more responsive user interface, and a smaller size to stay out of the way of what matters—your content! To activate and try out the new Dictation toolbar, simply click the Dictate button on the Home tab and start speaking.
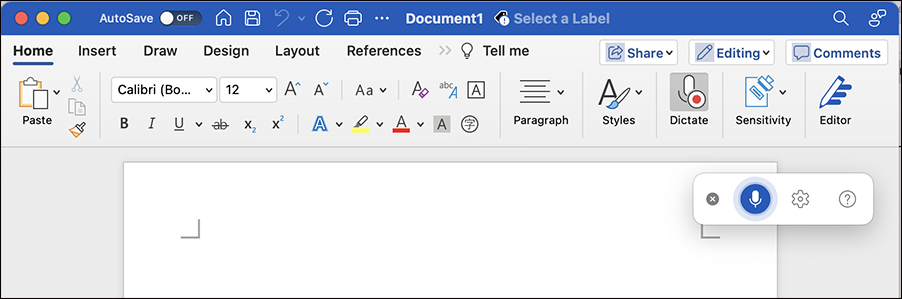
Excel
Get a better view of your conditional formatting rules
It’s now easier to manage conditional formatting rules with newly resizable dialog boxes. Previously, you could not make the dialog larger if you wanted to see more information at one time (helpful when you have more than a few rules). Now you can expand the dialog to show more rules at one glance.
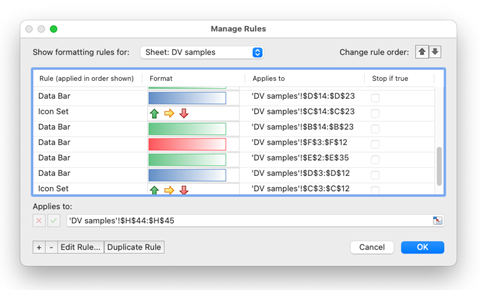
AutoFilter is faster and more efficient
The AutoFilter function is now noticeably faster! These improvements were achieved by reducing memory usage and optimizing the filter’s comparison algorithm. The optimizations are especially noticeable on low-end devices that have less memory or slower CPU-to-memory throughput.
PowerPoint
Add closed captions to embedded videos in your presentations
Making your PowerPoint presentations more accessible is an important task, and that includes video captions. Now you can easily add closed captions to videos that you embed into your presentations, making sure that everyone can access them and get the most out of the content. To access this feature, click on a video, then select Insert Captions on the Playback tab and select the caption files (in WebVTT format) that you want to insert.
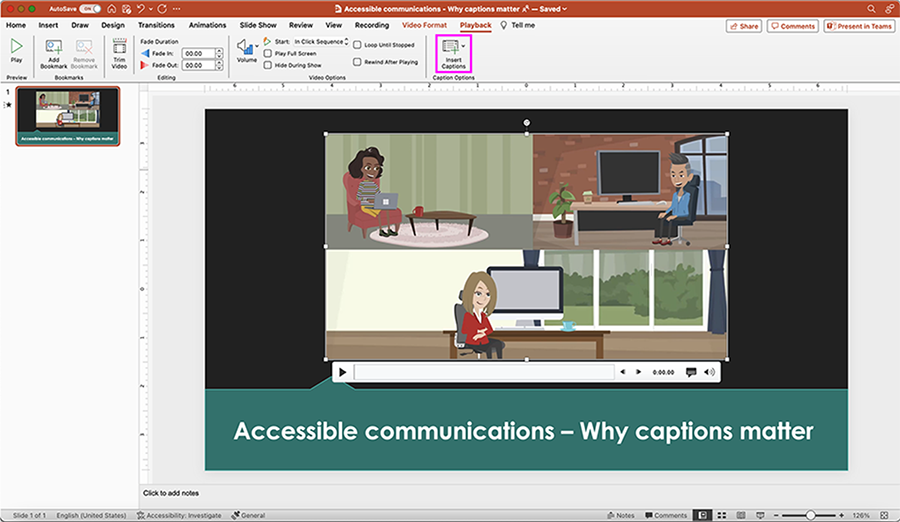
May 2022
May 2, 2022 | Build 16.61.22050100
Excel
Shape your data with Power Query Editor
Power Query is a powerful and timesaving set of tools that help you get and shape data quickly and easily. Users have been able to utilize these tools to import and refresh their data, but they couldn’t transform their data using Query Editor—until now! We’ve given you the ability to clean and shape your data from local files, SharePoint, SQL, and tables and ranges using Power Query. To use this new feature, click the Get Data (Power Query) button on the Data tab and select Launch Power Query Editor.
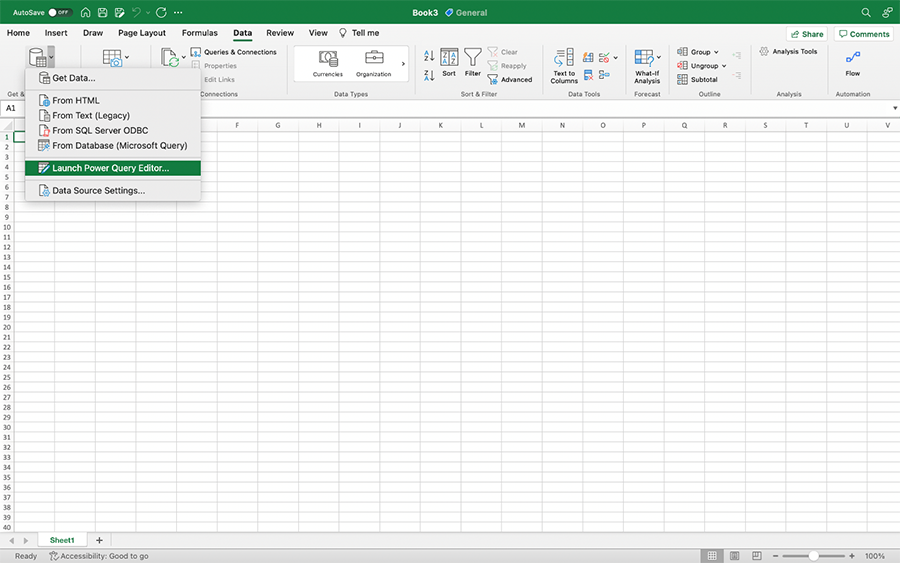
April 2022
April 12, 2022 | Build 16.60.22041000
Excel
Automatically update stock quote data types
The powerful Stock data type enables you to insert stock quotes data into your workbook and have it update automatically. However, previously you needed to manually refresh your data to see the latest information. No longer! We’ve enabled auto-refresh for stock quotes, meaning the data will automatically be updated every time you open the file and every five minutes thereafter. This setting is now on by default; to change it, select Data Type > Refresh Settings and choose the option you want.
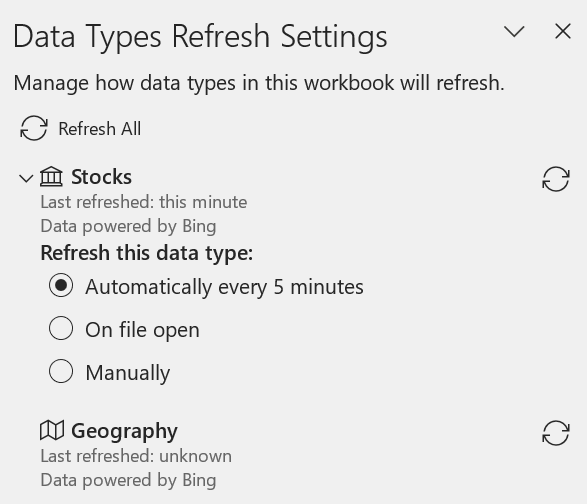
March 2022
March 7, 2022 | Build 16.59.22030601
Word, Excel, PowerPoint
Apply default sensitivity labels when modifying existing files
Up until now, default sensitivity labels, configured by your administrator, were automatically applied when a file was created. Now, labels are applied whenever a document, worksheet, or presentation is either created or modified. Note that you can select a different label if one better matches the sensitivity of a given file.
Excel
Add hyperlinks to threaded comments
Threaded comments are a great way to have detailed conversations about your Excel worksheet with your collaborators. These discussions will often refer to information or resources found in other places, so we’ve added the key capability to insert hyperlinks into Excel comments. To add a hyperlink to a comment, simply type or copy in the destination address; the link will become active in draft mode and save when the comment is posted.
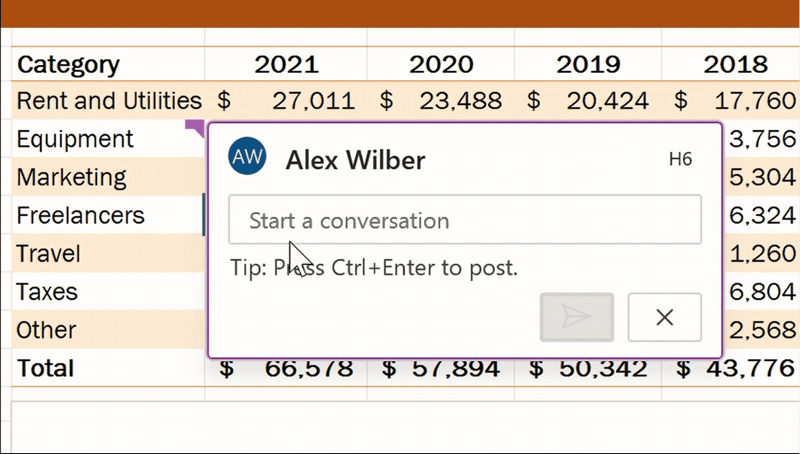
Gain insight into your workbook with Navigation pane
The Navigation pane is an easy way to understand a workbook’s layout, organize elements within the workbook, and jump directly to those elements. Whether you’re a new user getting familiar with Excel or an experienced user trying to navigate a large workbook, the Navigation pane can help. To access the pane, choose the View tab and select Navigation from the Show dropdown menu.
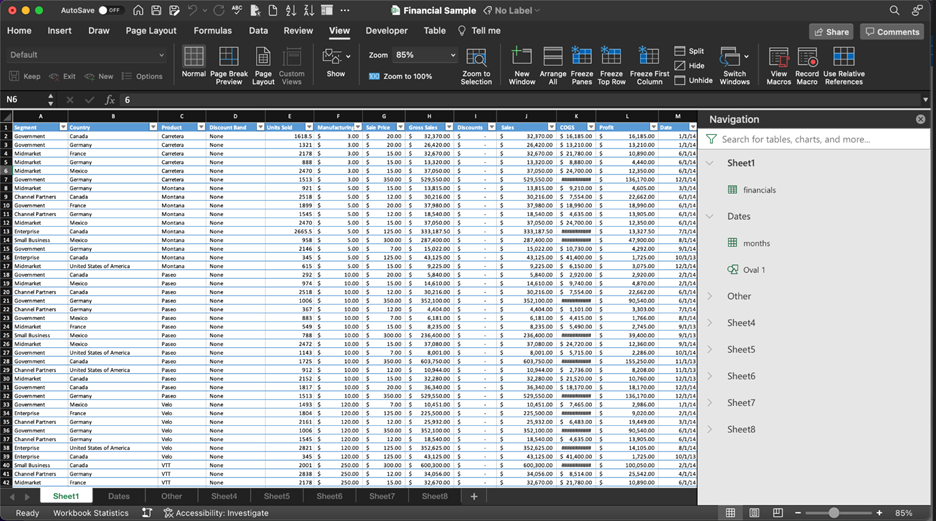
February 2022
February 3, 2022 | Build 16.58.22020202
Excel
Improved Find functionality
We heard you! Many users have asked for improved Find functionality in Excel for Mac, matching the capabilities of Excel for Windows. We’ve now made the Find and Replace experience non-modal, meaning you don’t have to close the dialog to make edits to cells. We’ve also added some long-requested functionality: Find All! To try it out, press Control+F or click Home > Find & Select > Find, enter a search term and click the Find All button. Click on any item in the list to go to that cell in your worksheet.
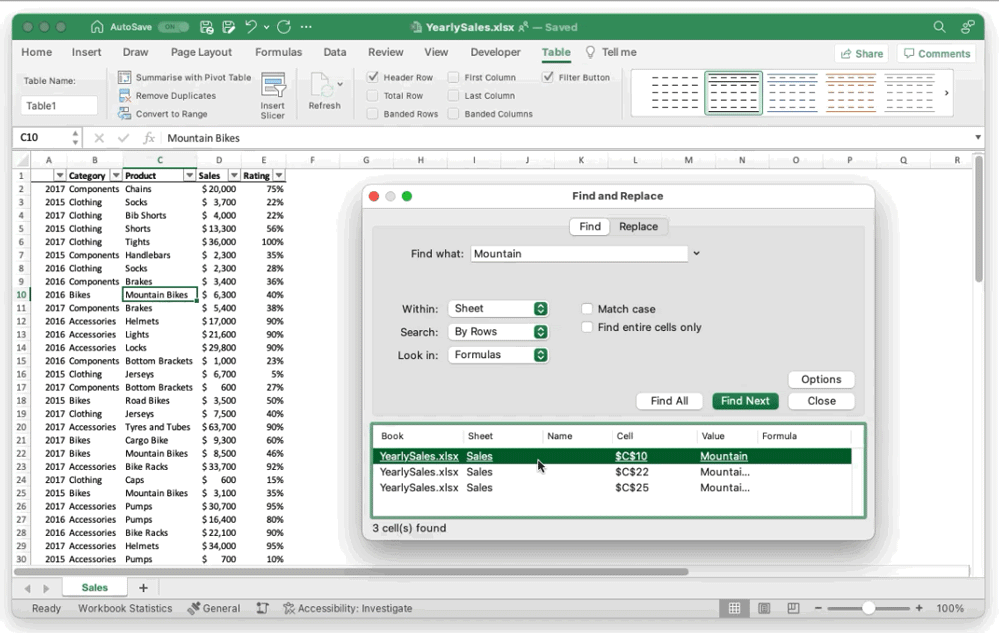
Gain insight into your workbook with Navigation pane
The Navigation pane is an easy way to understand a workbook’s layout, see what elements exist within the workbook, and navigate directly to those elements. Whether you’re a new user getting familiar with Excel or an experienced user trying to navigate a large workbook, the Navigation pane can help. To access the pane, choose the View tab and select Navigation from the Show dropdown menu.
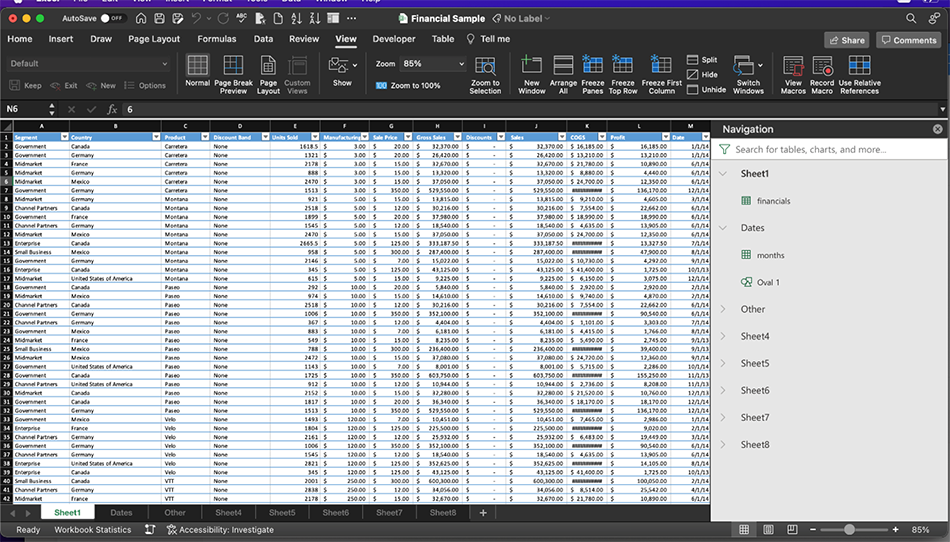
January 2022
January 6, 2022 | Build 16.57.22010502
Excel
Power Query runs natively on Apple Silicon processors
Power Query is now natively supported on Apple Silicon processors. If you previously used the Rosetta emulator to run Excel, you may now disable it and run Excel natively on your devices. To do so, close Excel and open Finder > Applications on your computer. Select the Excel app, then go to File > Get Info (or press Command+I) and uncheck the Open using Rosetta box.
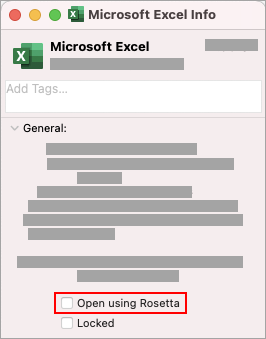
December 2021
December 2, 2021 | Build 16.56.21120200
PowerPoint
Accessibility ribbon: Accessibility made easier
Making your presentation accessible to people with disabilities requires knowledge, compassion, and special tools. The new Accessibility ribbon in PowerPoint for Mac helps you accomplish this by bringing all the tools you need together in one place. To open the Accessibility ribbon, click Check Accessibility on the Review tab.
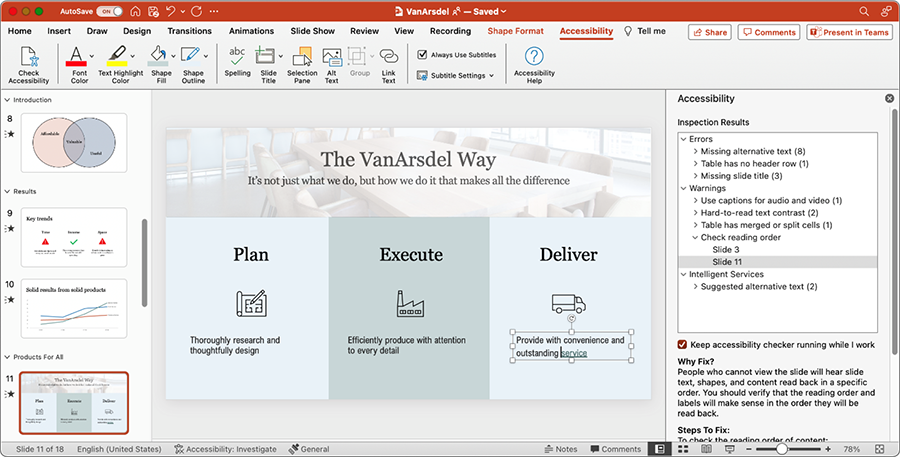
Word, Excel, PowerPoint
Protect the privacy of your documents while screen sharing
With remote meetings on apps like Teams now commonplace, there is increased risk that private Office files will be inadvertently exposed while sharing your screen. So we’ve introduced new security policies into Office to address this. This feature now prevents the screen capture and screen sharing of sensitive documents that have been previously labeled with Microsoft Information Protection policies. If you try to screen-share a document for which you do not have Edit permissions, the action will be automatically blocked.
November 2021
November 8, 2021 | Build 16.55.21110701
Outlook
Online Archive mailbox now supported
Having an Online Archive mailbox available in Outlook is very useful for storing older emails; this feature, which frees up space in your primary mailbox, has been highly requested by users. We’ve now added Online Archive mailbox support in the new Outlook for Mac! You can access it the same way you access other mailboxes, and drag and drop items into it as needed. If you have a Microsoft 365 account, and your IT or Microsoft 365 admin has enabled an archive mailbox for you, your Online Archive will appear in your Outlook folder pane.
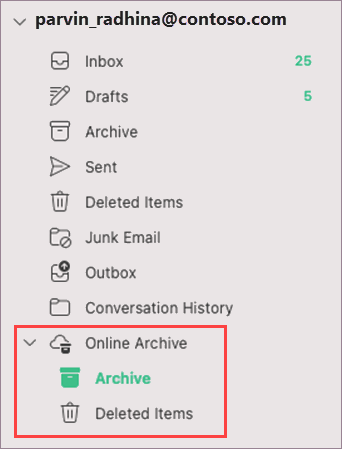
See your mentions in Activity feed
One way to avoid missing important commitments in Outlook is with “@mentions”—when others tag you in emails or documents. Now you can see all those mentions in one place with the Activity feed view. To access your Activity feed, click the bell icon in the upper-right corner of Outlook. A red dot appears on the bell if you have unseen Activity feed items; click on an item to go to that message or document.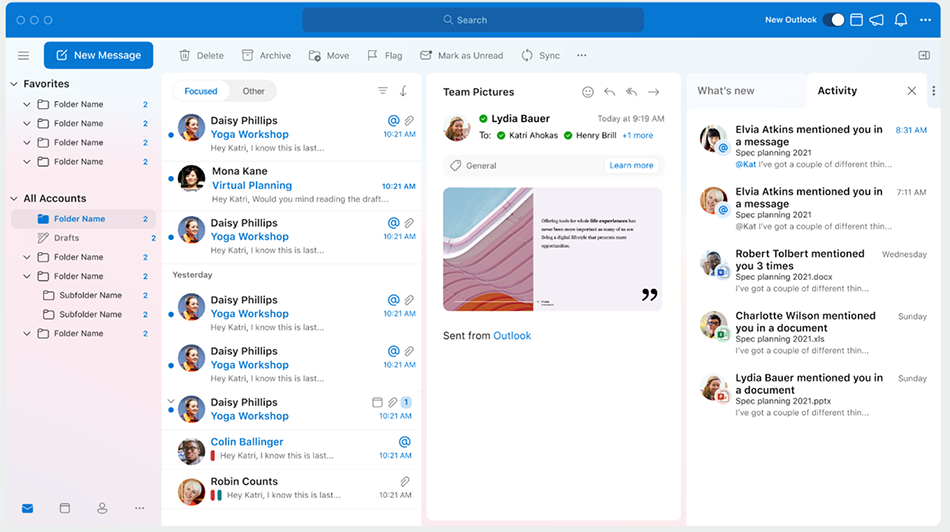
September 2021
September 30, 2021 | Build 16.54.21092901
Outlook
Filter your emails by category
You asked for it! We’ve added the ability to filter your emails by category in the message list, making it easier to drill down and find the message you’re looking for. To use this functionality, just click on the Filter and Sort icon (![]() ) in the message list and select Categories from the menu. Selecting a category will generate a list of all messages in that category.
) in the message list and select Categories from the menu. Selecting a category will generate a list of all messages in that category.
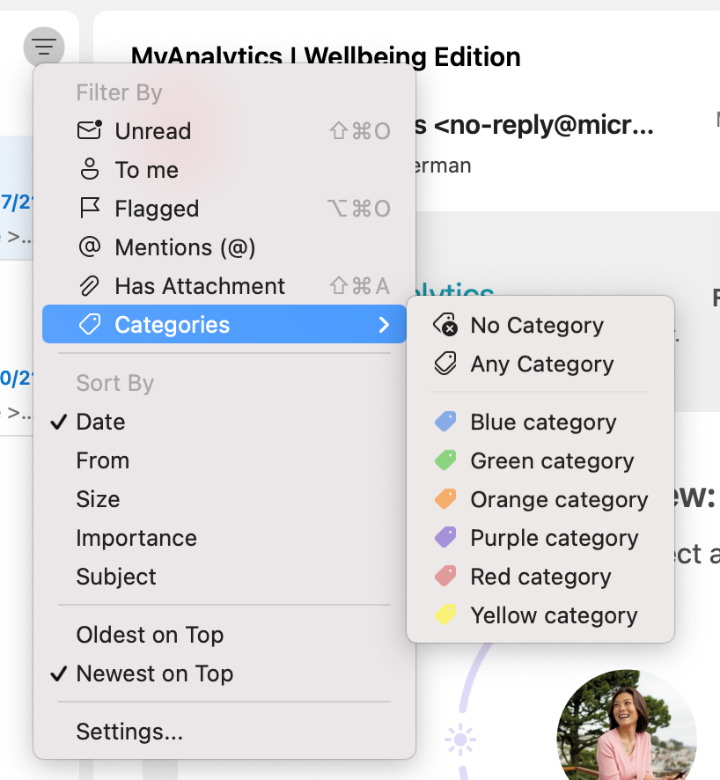
Get the best matches in Search
Many times searching your email will produce a long list of results, forcing you to scroll through dozens of messages. Now your Outlook search will highlight the most relevant results (best matches) based on your query, helping you find what you need faster. Sometimes the best result is found in an attached file or a calendar item, so Search will now also return those items as Potential Matches in the results.
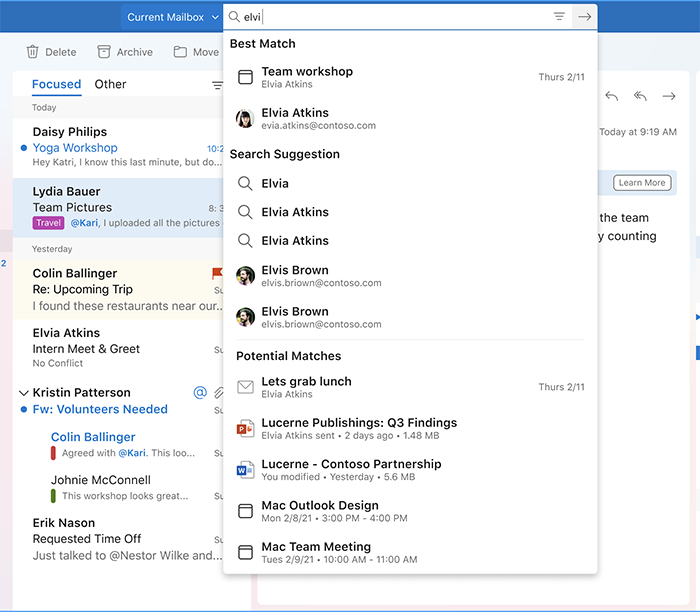
Search for files using natural language
Files Answers is a great way to quickly find specific files in Outlook. This query method returns highly relevant and actionable information about a file when searching your email using natural language. For example, you can search for “files from David”; “marketing pitch from Joni”; “PowerPoint from Sunil”; etc.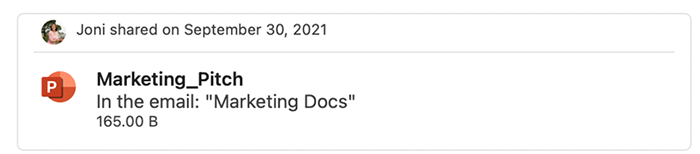
September 2, 2021 | Build 16.53.21090101
Word, Excel, PowerPoint
Apply default sensitivity labels when modifying existing files
Up until now, default sensitivity labels, configured by your administrator, were automatically applied when a file was created. Now, labels are applied whenever a document, worksheet, or presentation is either created or modified. Note that you can select a different label if one better matches the sensitivity of a given file.
August 2021
August 2, 2021 | Build 16.52.21080101
Excel
Powerful new LAMBDA function released
Do you make repeated use of custom formulas or calculations in Excel, and wish you could define and reuse them? Now you can, with LAMBDA, a new feature that offers users the power of custom functions without writing code. Once you have written your function using the LAMBDA syntax, you can store it by clicking the Formulas tab, selecting Name Manager, clicking New, and entering the required information.
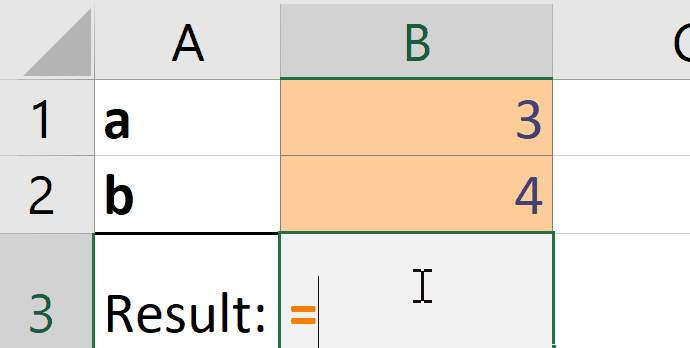
Import data from local files with Power Query
Power Query is a popular set of tools in Excel that help you quickly and easily gather and analyze data. We’ve made this feature even more powerful by adding the capability to import data from local files, including Excel workbooks and text and CSV files. To do so, on the Data tab click the Get Data (Power Query) button. In the Choose data source dialog box, select Excel workbook or Text/CSV. Then select Browse, find the local file, click Next, select the data you want to import, and click the Load button.
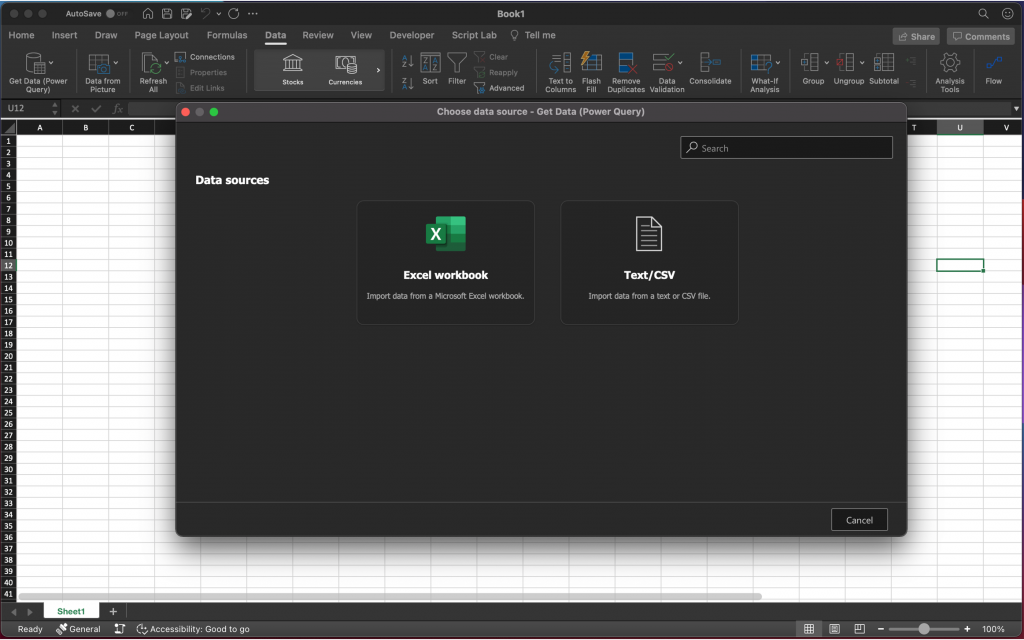
Name Manager improvements
The Name Manager feature gives you the ability to create and edit defined names. Now we’ve made the feature more powerful and flexible. These improvements allow you to more easily add, edit, and delete names, as well as gain a much better view of all the details. You can also set the scope and add a comment describing the defined name, giving you more control over the functionality. (These upgrades also come in handy when using the new LAMBDA function, described above.)
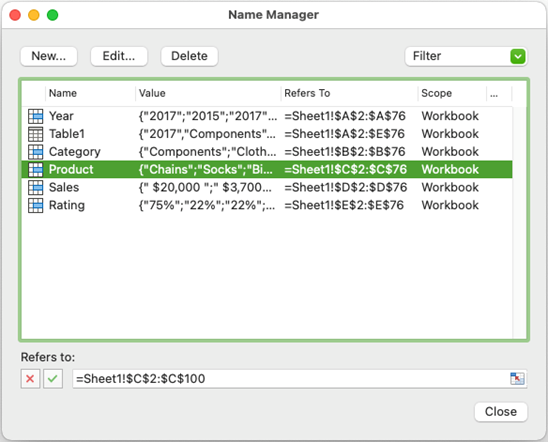
PowerPoint
Add Flipgrid videos to presentations
Flipgrid is a popular video discussion tool for educators, learners, and families that makes it easy to create and engage with your community. Now you can add Flipgrid videos to PowerPoint to help enhance your presentations. To do so, just copy the Share URL of a Flipgrid standard video or short, select the Insert tab in PowerPoint, select Online Videos, paste the URL into the dialog box, and click Insert.
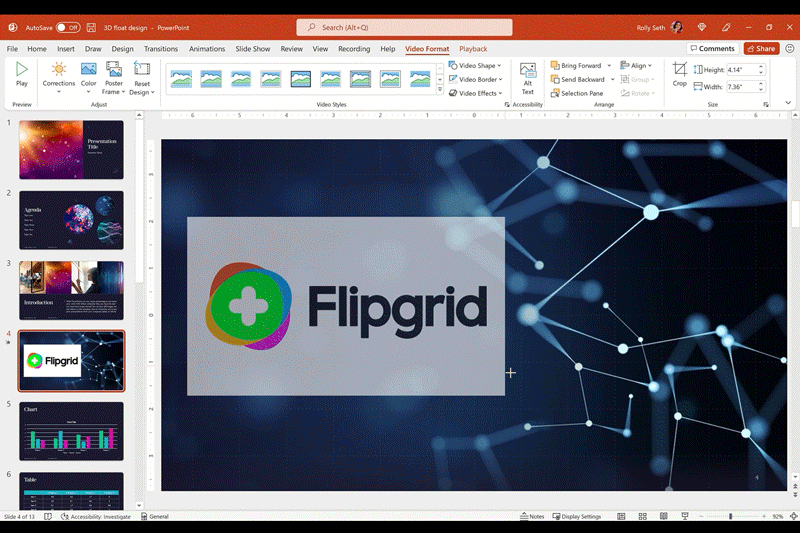
Outlook
Use voice commands to speed up email dictation
In our increasingly busy world, dictating your emails in Outlook has become a very popular way to improve your efficiency. We’ve now made this feature even more powerful by adding specific voice commands, enabling you to add people to an email, mention (@name) someone in a message, and send the mail – all using only your voice. To use this feature, click the Dictate button on the Message tab for an email. Then dictate your message and try out a voice command, such as “add [name] to email” or “at mention [name],” and observe the results.
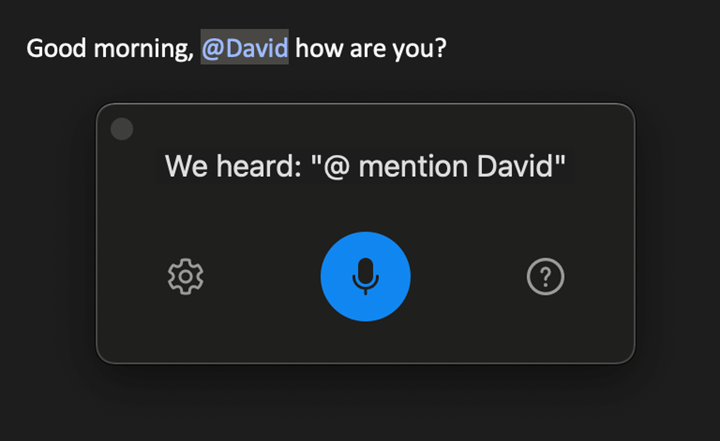
Manage rules in consumer accounts
In the new Outlook for Mac, users can now also manage rules for Outlook.com, Hotmail, and Live.com accounts. (Previously this feature was limited to enterprise 365 accounts.) To access this feature, right-click on any email in your Outlook account and select Rules from the context menu to create a new rule.
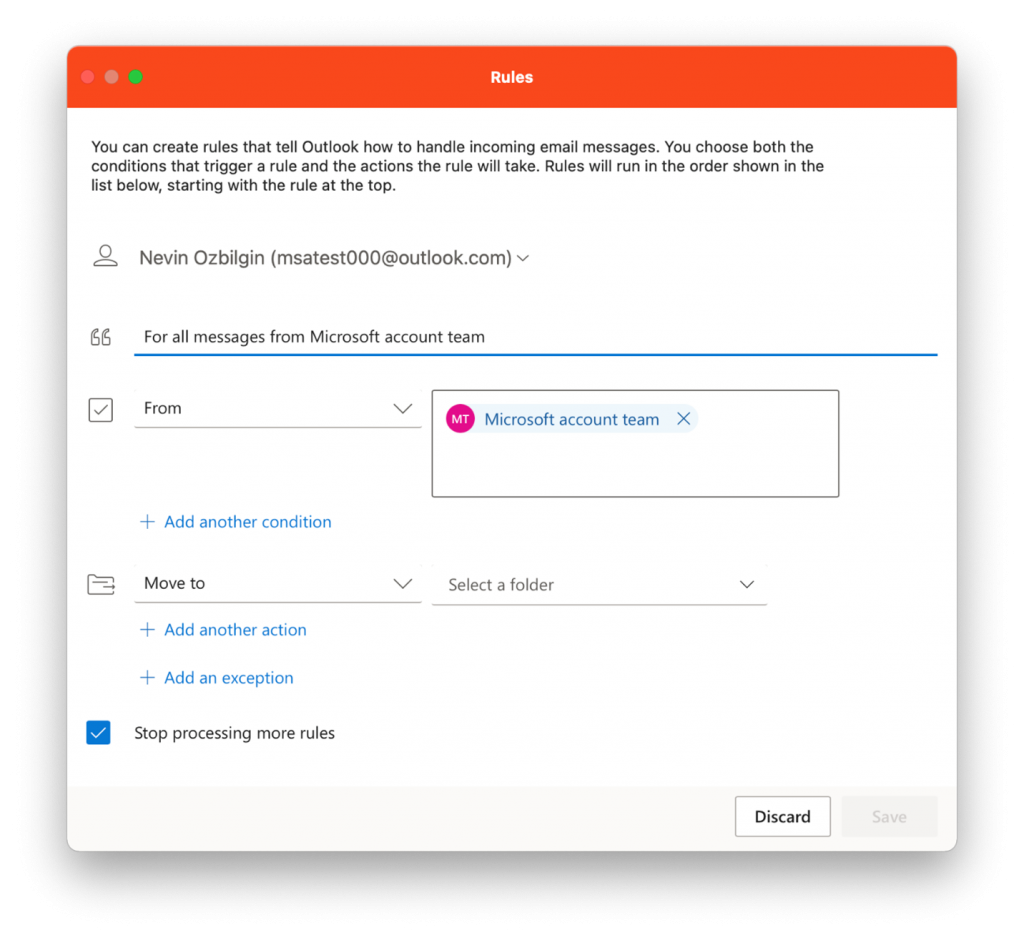
July 2021
July 1, 2021 | Build 16.51.21063002
Outlook
View Source to see full email header information
You asked for it! View Source is a highly requested feature by Outlook users, as an effective way to detect spam and phishing emails. You can now view full email header information by right-clicking on an email in the message list, then clicking View Source in the context menu. This opens the email header in the default text editor for your review.
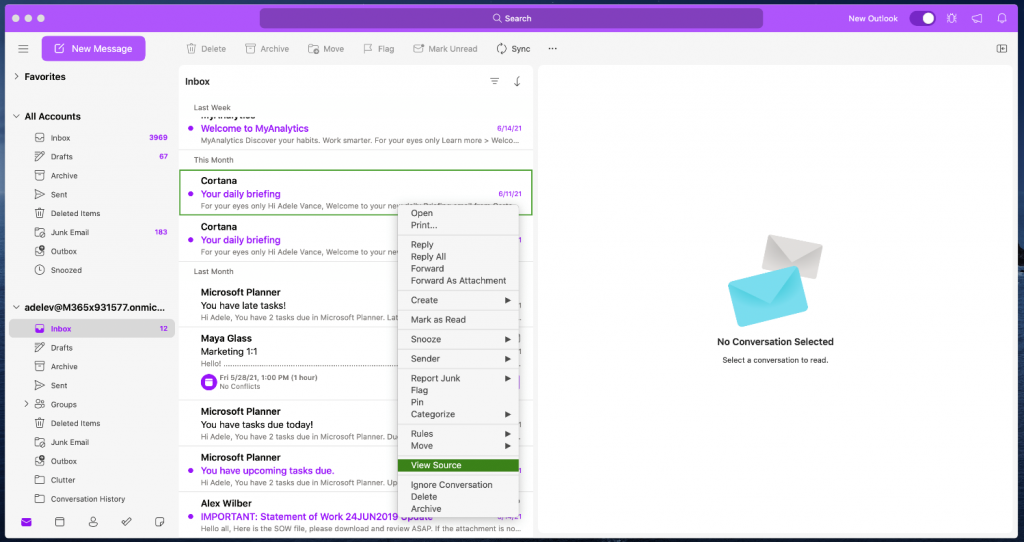
Excel
Manage settings for Power Query data sources
Power Query is a powerful set of tools that help you gather and analyze data in Excel quickly and easily. With the addition of the new Data Source Settings dialog in Power Query, you can now manage the sources of your data, clear login credentials, and change the location for file-based sources.
June 2021
June 7, 2021 | Build 16.50.21060600
Word, Excel, PowerPoint, OneNote
Get a new look for your Office start screen
When you open Word, Excel, PowerPoint, or OneNote on your Mac, you are greeted with a new start screen that takes advantage of the latest Fluent Design capabilities. Though this update does not include any changes to the core functionality of the Start screen, it provides a clearer and more intuitive start experience that is Big Sur macOS-optimized and unmistakably Microsoft 365.
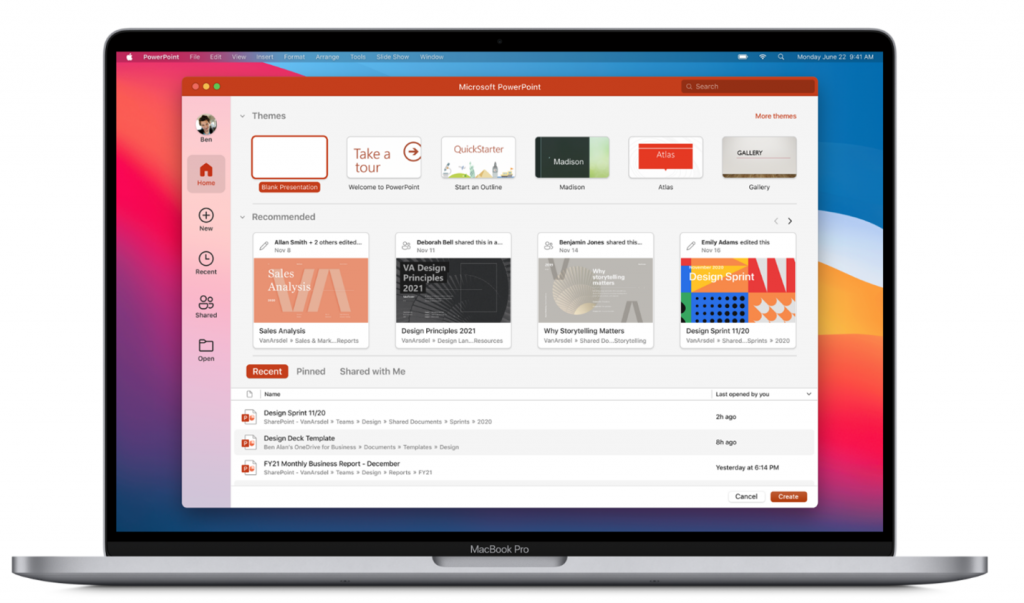
Updated Thesaurus
The built-in Thesaurus feature allows you to select just the right word to get your message across. We’ve updated the Thesaurus across Office to improve its accuracy and eliminate inappropriate and incorrect synonyms. To use the Thesaurus, highlight (double-click) a word, select Synonyms from the dialogue box, and choose the best option. (You can also open the Thesaurus pane from the Review ribbon to view contextual vocabulary suggestions.)
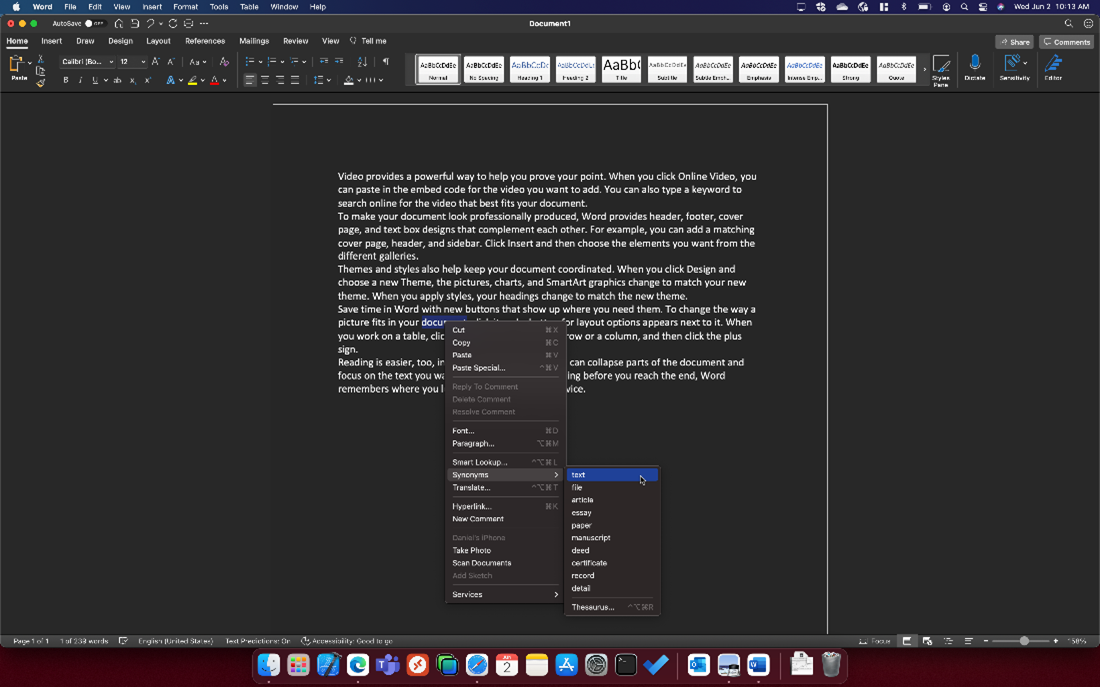
PowerPoint
Add high-quality video to your presentation
Nothing adds life to a presentation like video. You can now elevate your documents with premium content by accessing a library of curated, royalty-free video footage. To add a video to your presentation, select the Insert tab, then select Video > Stock Videos and browse the available content. Select the video you want to use and click Insert to place it on the slide you want it to play from.
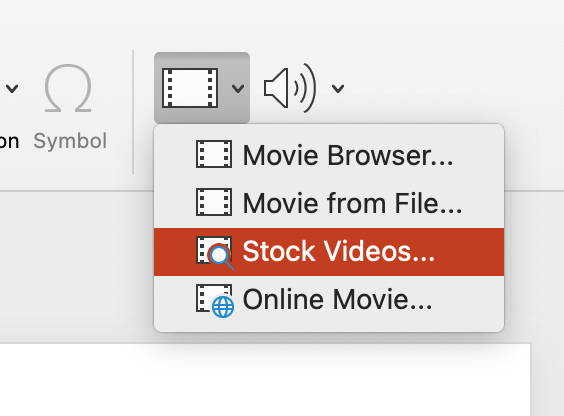
Outlook
Transition to the new Outlook
If you are upgrading to the latest version of Outlook, you’ll notice we’ve implemented some features that will help you make a smooth and seamless transition. These include a First Run Experience that explains the major changes when you open the app for the first time, in-app notifications that “nudge” you to try out new features, and a What’s New checklist that helps you navigate the new experience and see what aspects of the program you haven’t explored or customized yet.
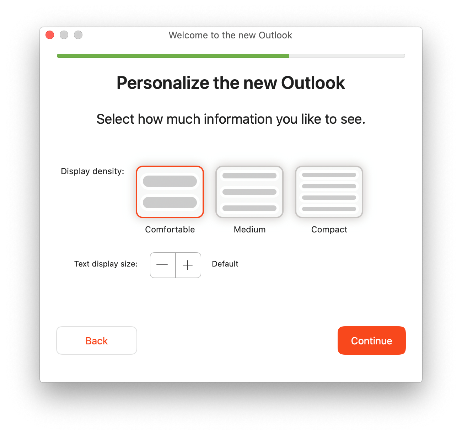
New Colorful Themes
Now you can enhance your Outlook for Mac experience with exciting new themes—choose one of six preset theme colors. These themes enable you to increase your screen visibility, address any personal accessibility needs, or simply beautify the user interface to suit your mood or interests. To enable a theme, select Outlook > Preferences > General. Under Personalize, select Light Mode, Dark Mode, or System (the latter will allow Outlook to reflect the system default setting). Then in the Theme section, click the color you want. To enable or disable window transparency, check or clear the Transparency checkbox.
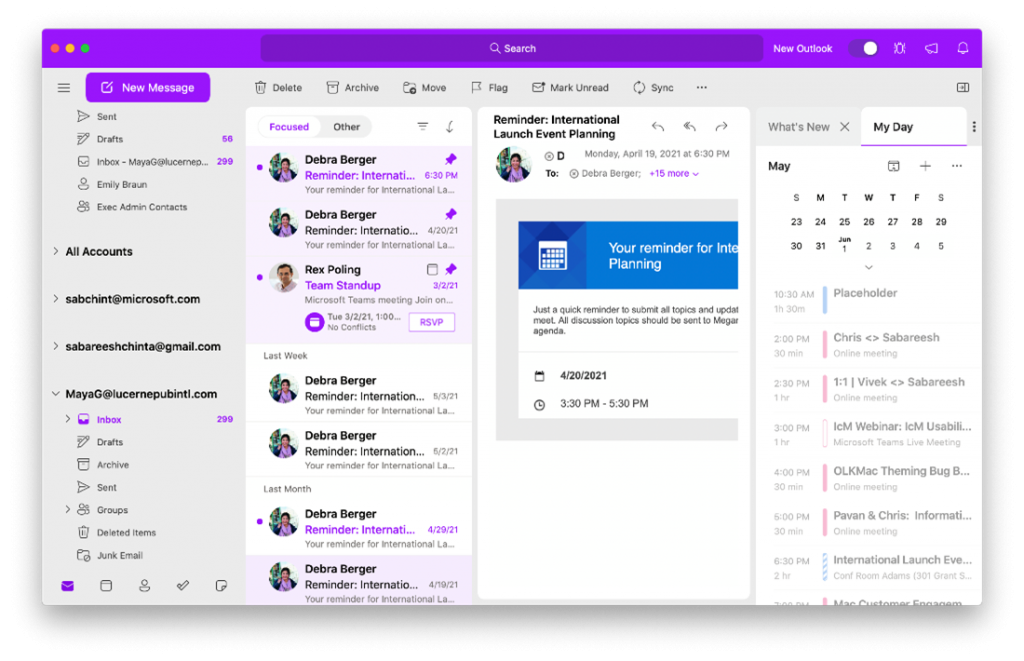
Change defaults for meeting times across an organization
While back-to-back meetings have become a hallmark of the pandemic era, research shows that even small breaks between meetings can have a positive impact on stress levels and the ability to focus and engage. Now network administrators have the ability to create default settings in Outlook across an organization to end all meetings or events a few minutes early or start them a few minutes late, giving everyone at the company more breaks. These settings can be enabled through PowerShell; admins should refer to this Tech Community post for more details and instructions.
Move and copy messages between accounts
Many of you have asked for the ability to move or copy an email sent to one of multiple accounts to a folder in a different account. Now you can! This is also very helpful for those who are using a shared mailbox account.
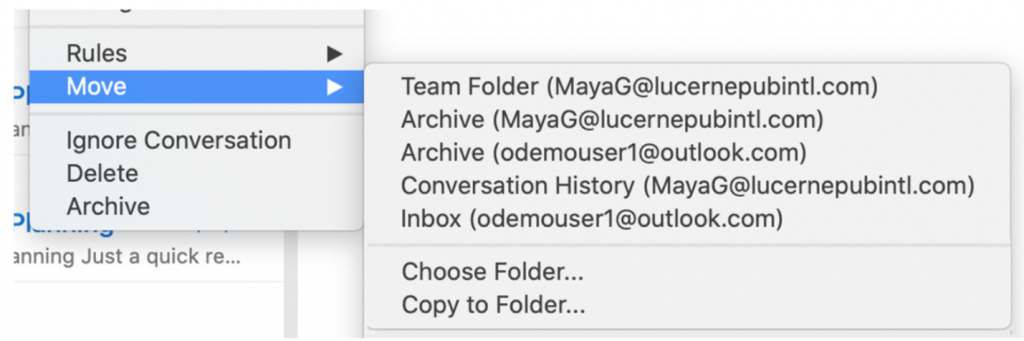
Pin messages to the top of your Inbox
You asked for it! Sometimes there’s an important email that you just can’t let get buried. You can keep that message highly visible by easily pinning it to the top of your Inbox.

Use contextual add-ins in the reading pane
Now you can access contextual add-ins right from the reading pane in Outlook. This makes it easy to add a phone number to your contacts, look up a location on a map, or suggest a meeting without leaving the reading pane. To try these out, simply click on the contextual items that are highlighted for you by Outlook.
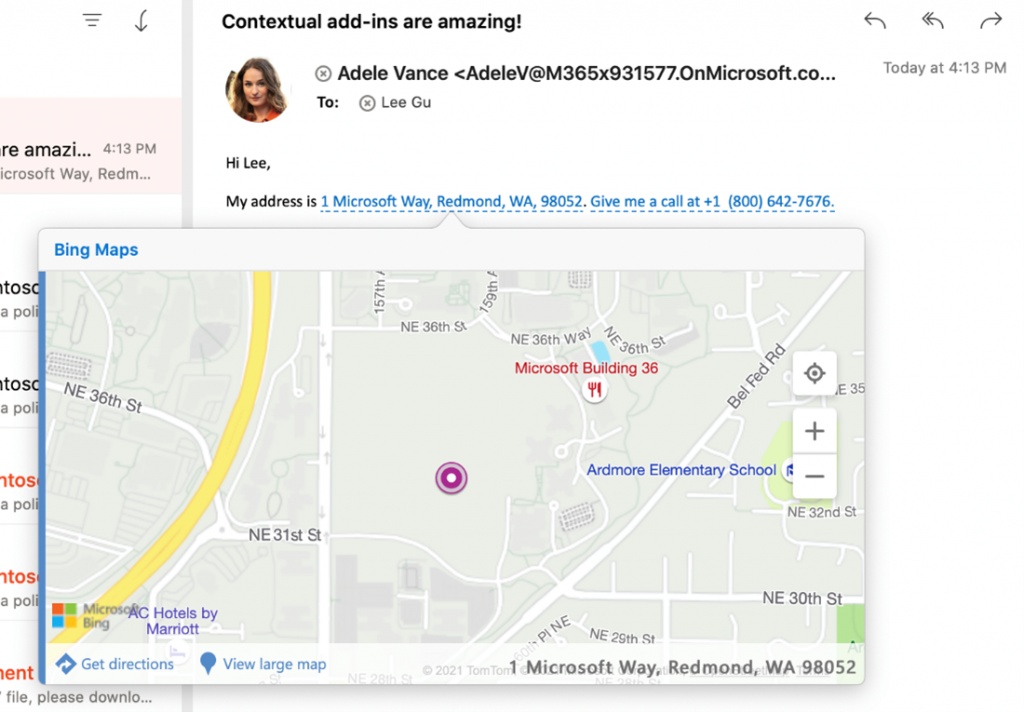
Word
New Dark Mode
We heard you! We’ve made improvements to the popular Dark Mode. Previously, the Black Office theme offered a dark ribbon and toolbars, but your document canvas stayed bright white. We’ve extended Dark Mode so that your document is also dark, which is important for reducing eye strain and accommodating light sensitivity from long hours at a computer screen. To turn on Dark Mode, you need to enable it for your Mac in Settings > General > Appearance > Dark. Then, you can switch to this mode in Word at any time by selecting View > Switch Modes from the ribbon.
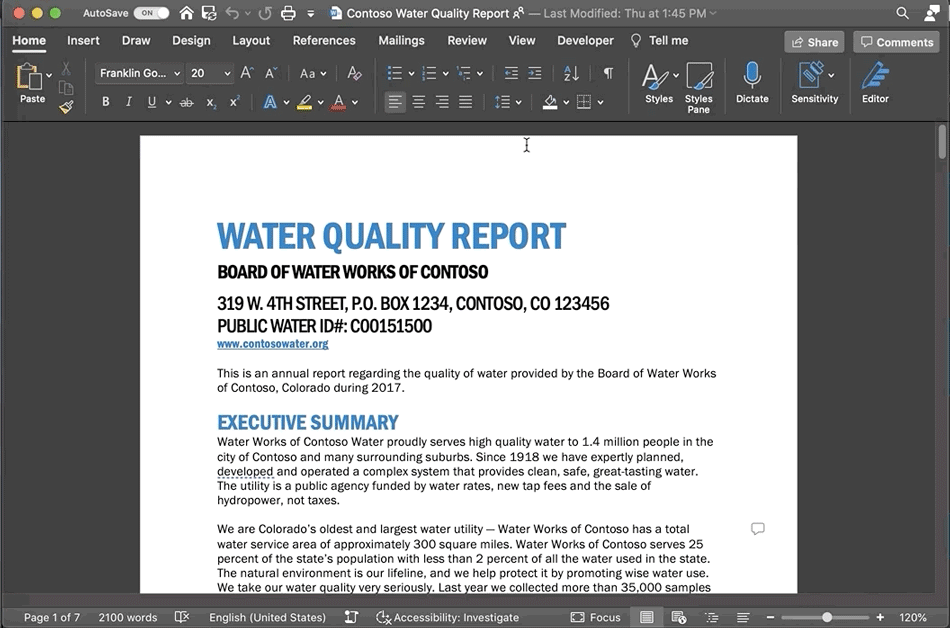
Editor enhances communication
The Editor feature is here! Editor is an intelligent writing assistant that helps you put your best foot forward and communicate your message more effectively. It checks your document for grammar and spelling errors and offers suggestions to improve clarity, conciseness, inclusiveness, vocabulary, and more. To access the feature, click on the Editor icon on the Home ribbon, and review the suggestions in the Editor pane.
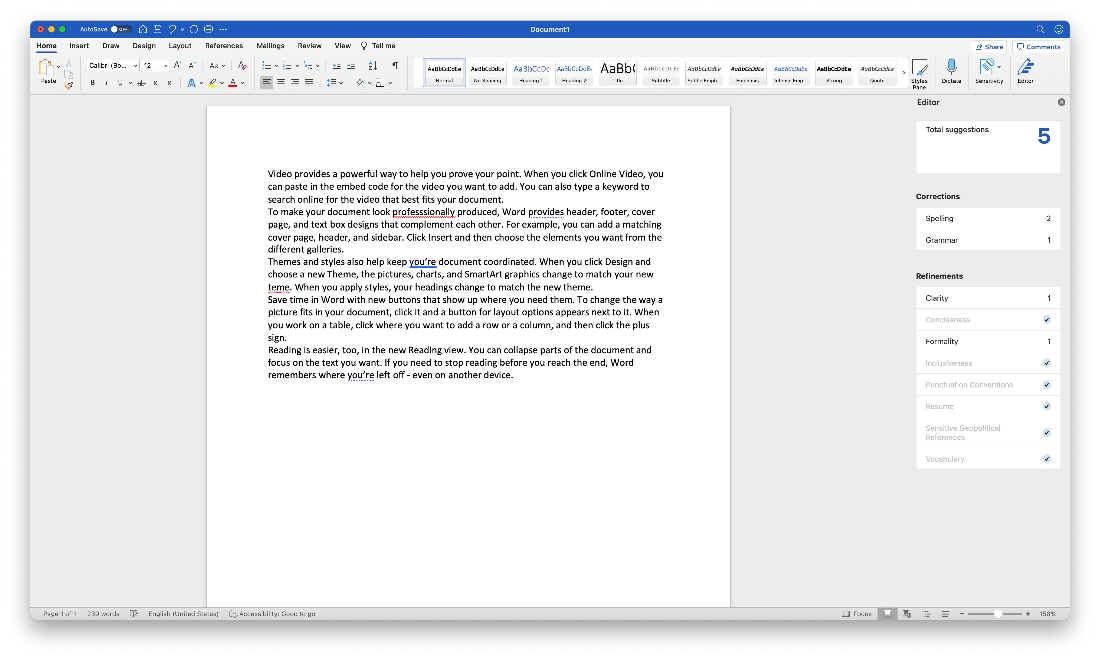
Word, Excel, PowerPoint
Accessibility Checker runs in background
Now it’s even easier to create accessible content, by having the Accessibility Checker running in the background as you create and update your document. This feature displays real-time scan results in the status bar, showing when accessibility recommendations are available to investigate. Clicking the status bar item will launch the Accessibility Checker pane, which offers a list of accessibility issues that you can act on as desired.
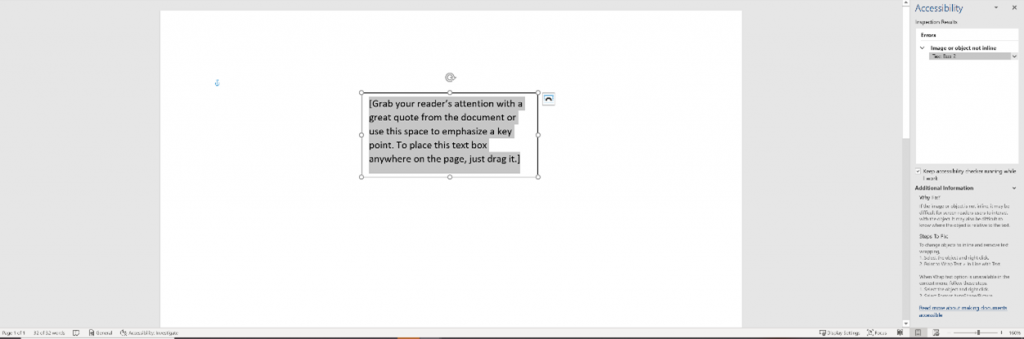
Word, Excel, PowerPoint, Outlook, OneNote
Use the ribbon with just your keyboard
You asked for it! You can now carry out common ribbon tasks from anywhere in Office by using your keyboard; we’ve made this easier by implementing KeyTips. When you press the Option key (⌥ Opt), KeyTips now appear on the ribbon to allow you to activate tabs and commands.
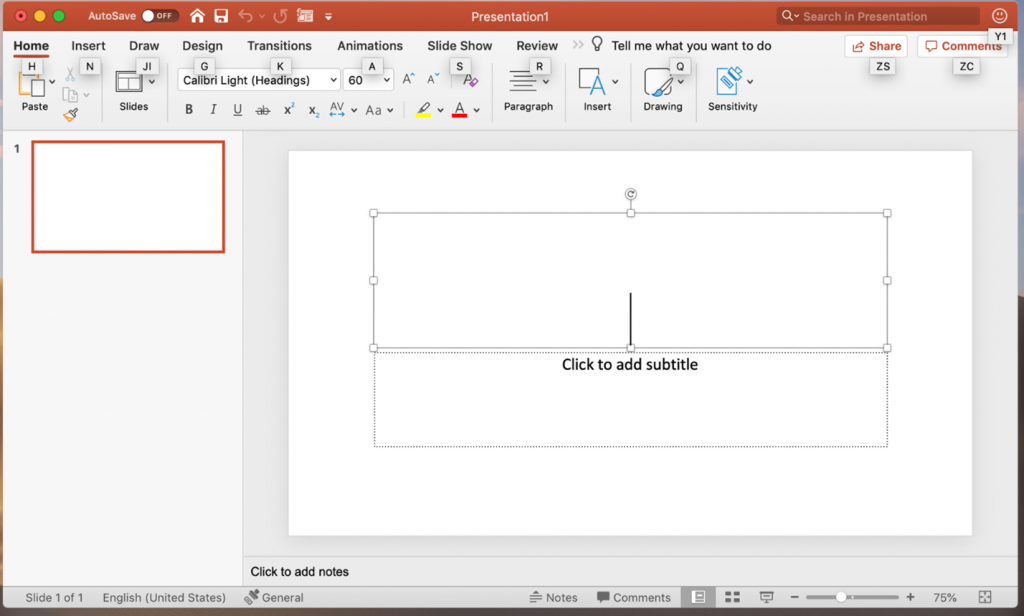
May 2021
May 3, 2021 | Build 16.49.21050201
PowerPoint
Present in Teams with one click
Presenting in a meeting used to be as simple as clicking Slide Show in your PowerPoint deck. Nowadays, even though you may not be in the same room as your audience, we believe your flow to present should be as easy and intuitive – clicking the Present in Teams button on the top right corner of the menu bar in PowerPoint is the only step you need to take to present the deck in the Teams meeting you joined!
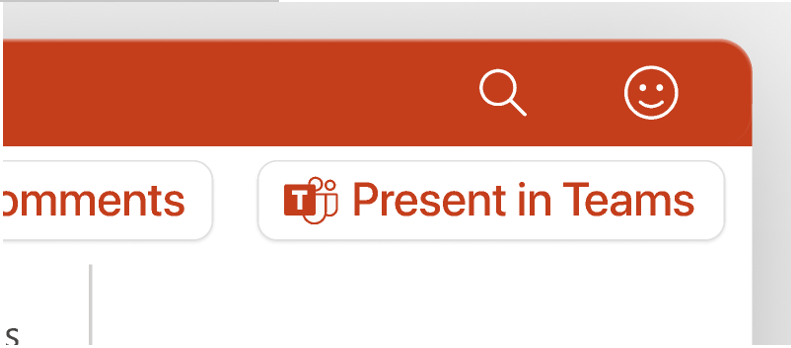
Excel
Linked data types: Real data for real life
We’re excited to announce brand new data types in Excel, resulting from our partnership with Wolfram. Have you ever tried to get data from the web into Excel and keep it up to date? Then, you’ll know it’s not for the faint of heart. These new linked data types and smart templates not only save you time but also make keeping data up-to-date a breeze.
Create content that works for everyone
We’ve heard your feedback! We’ve created a contextual Accessibility ribbon that offers one consolidated place to look for tools that make authoring accessible content easier. To try it out, open the Accessibility Checker on the Review tab and the Accessibility ribbon will open automatically.
Outlook
Share to Microsoft Teams
You can now send a copy of email messages or start a Teams chat related to a specific email message directly from Outlook. When sharing to Teams, a popup window will appear asking you to pick which channel or person you want to share with. You can also select whether you want to include attachments or not.
- Select an email you would like to share.
- On the toolbar, click the Share to Teams
- Under Share to, add the user or channel you’d like to share the email with.
- If the message you are sharing attachments, select the Include attachments check box if you’d like to include them.
- Click the Share
NOTES:
- If you do not see the Share to Teams button on your toolbar, click the More Options button (3 dots), or install it from the store using the Get Add-ins command.
- The new experience is only available to customers who also have the Microsoft Teams client installed. If it isn’t installed, customers will be prompted to use the existing web-based add-in.
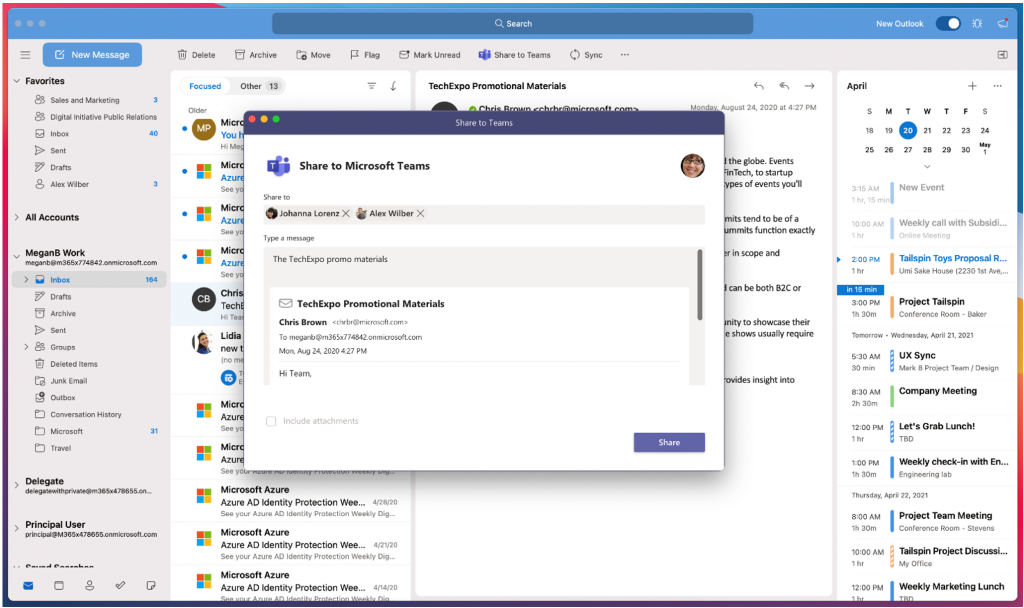
Draft meeting invites
Not ready to send a meeting request yet? No problem. You can now save it as a draft and send it later.
Previously, the Save button that appears at the bottom of the new event request form would become a Send button as soon as you added attendees to the invite. Now, when you click the New Event button in the Calendar module, notice that if you click the down arrow next to the Send button at the bottom of the form, you have the option to Save as Draft.
Meetings that have been saved will be identified by the addition of [Draft] in the title on the grid and have an infobar on the event.
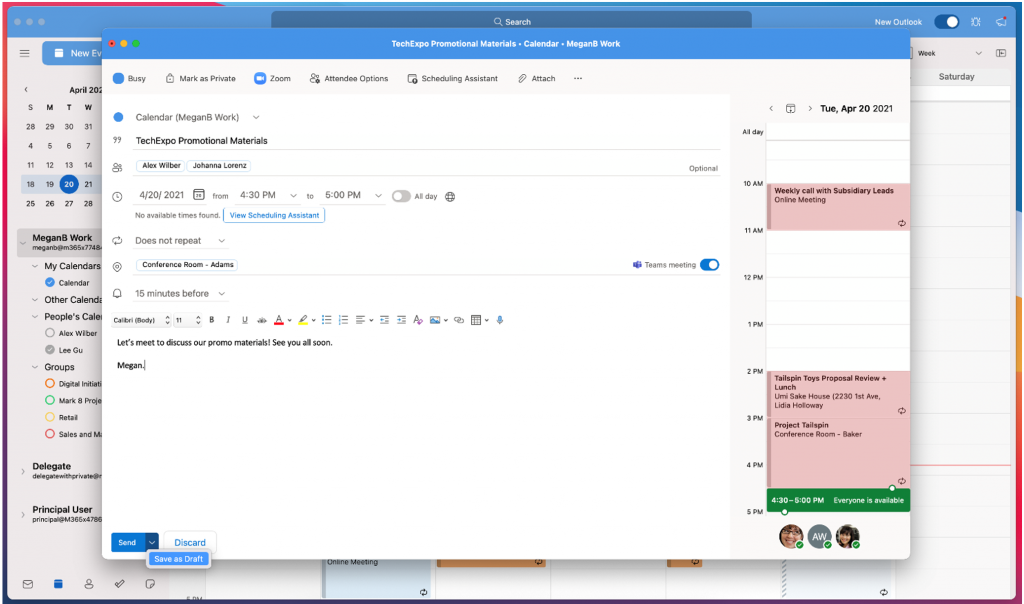
April 2021
April 5, 2021 | Build 16.48.21040401
Word
Better collaboration with modern comments
Enjoy richer collaboration in Word with our new modern comments. Users can @mention and post their comments without worrying that co-authors will see their comments before they are complete. Modern comments creates one, consistent commenting experience across Word, Excel and PowerPoint, and enables comment notifications that allow users to respond to comments directly from email notifications.
Word, Outlook
Editor offers writing suggestions in a single click
Get spelling, grammar and other intelligent writing suggestions in a single right-click (Alt +Down). Use the left-click to view the new card design and discover other options like Add to dictionary, Show context, synonyms and more.
Excel
Easily switch how values are shown in PivotTables
This feature fills a gap that existed on Excel for Mac, by adding the Show Values as option to the context menu for PivotTable values cells.
PowerPoint
Presenter Coach on Mac desktop
Presenter Coach evaluates your pacing, pitch, your use of filler words, informal speech, euphemisms, and culturally sensitive terms, and it detects when you’re being overly wordy or are simply reading the text on a slide.
Outlook
Improved contact card
View email and files from your contacts directly within the contact card.
March 2021
March 8, 2021 | Build 16.47.21030701
Word and Outlook
Dictation just got easier
It’s now easier to create content with your voice with the new dictation toolbar, voice commands, and auto-punctuation support.
Dictation is available in more languages
Dictation is now available in more languages. With the addition of more languages, more speakers worldwide can use speech-to-text. Dictation now supports seven new languages: Hindi, Russian, Polish, Portuguese (Portugal), Korean, Thai, and Chinese (Taiwan). We are continuing to add more languages as well.
Outlook
Yahoo support in the new Outlook for Mac
Add your Yahoo account in Outlook to view all your mail, calendar events, and contacts in one place.
February 2021
February 8, 2021 | Build 16.46.21020701
Word
Dictation just got better
It’s now easier to create content with your voice with the new dictation toolbar, voice commands, and auto-punctuation support.
PowerPoint
Create GIFs with transparent backgrounds
When exporting to an Animated GIF, a new option will allow you to make the background transparent.
Export animated GIFs in a range
Select a range of slides when exporting to animated GIF.
January 2021
January 6, 2021 | Build 16.45.21010502
PowerPoint
Who’s working with me?
Easily see who else is working along with you, and where they are in the document.
December 2020
December 7, 2020 | Version 16.44 (Build 20120602)
Outlook
Grammar is now available in Outlook for Mac
You will now get proactive grammar suggestions in Outlook for Mac. Basic grammar suggestions are flagged as blue underlines.
Excel
Unhide multiple sheets at once
By popular request, this feature helps you unhide multiple sheets at once.
PowerPoint
Create GIFs with transparent backgrounds
When exporting to an Animated GIF, a new option will allow you to make the background transparent.
Export animated GIF in a range
Select a range of slides when exporting to animated GIF.
November 2020
November 2, 2020 | Version 16.43 (Build 20110105)
Excel
Introducing the Watch Window
Keep an eye on Cells across multiple sheets and books in the convenience of a single pane or window. When cells are not in view, you can watch those cells and their formulas in the Watch Window toolbar. The Watch Window makes it convenient to inspect, audit, or confirm formula calculations and results in large worksheets. By using the Watch Window, you don’t need to repeatedly scroll or go to different parts of your worksheet.
PowerPoint
Present your slide show in a windowed experience
Reading View lets you multitask and gives you access to other applications while you present. It lets you see and present your slide show in a windowed experience. You can use this feature for your next presentation.
October 2020
October 5, 2020 | Version 16.42 (Build 20100402)
Excel, Word, and PowerPoint
Premium creative content
You can now easily add high quality, curated images, stickers, and icons to their personal or professional files. Jazz up your content in Excel, Word, and PowerPoint by picking from thousands of royalty-free images and icons that best suit your mood and the information you want to share.
Excel
Use your Excel data to generate diagrams automatically
The Data Visualizer add-in will enable all Excel users on Mac to generate high quality Visio Diagrams directly from Data within Excel. Convert your Excel data into high quality flowcharts, swim line diagrams, and org charts. These diagrams can be viewed in Visio, saved as image, print, etc. They can also be opened in Visio for richer editing capabilities.
Speedy SUMIFS and SUMIF
Experience faster performing SUMIFS, COUNTIFS, AVERAGEIS, MAXIFS, MINIFS and their singular counterparts. For example, calculating 1,200 SUMIFS, AVERAGEIFS, and COUNTIFS formulas aggregating data from 1 million cells on a 4 core 2 GHz CPU that took 20 seconds to calculate using Excel 2010, now takes 8 seconds only, on Excel M365 2006.
Refresh from SharePoint and OData on Mac
You can now refresh queries on Mac that pull data from files on SharePoint, SharePoint folder, SharePoint list, and OData.
PowerPoint
Auto-apply or recommend sensitivity labels
Office can recommend or automatically apply a sensitivity label based on the sensitive content detected.
To enable this feature:
- Open a document with admin-defined sensitive terms, or type admin-defined sensitive terms into a document. Wait for the scanner to process these sensitive terms.
- Observe that a yellow bar appears across the screen – a policy tip providing a recommendation or auto-apply.
September 2020
September 7, 2020 | Version 16.41 (Build 20090700)
No new features
July 2020
July 30, 2020 | Version 16.40 (Build 20073000)
PowerPoint
Record inking while recording your presentation
You can now record inking while recording your presentation and play it back after. This feature has been requested by lots of our users and we’re happy to make it available to you. With ink recording, you can indicate specific areas of your slide and add additional annotations that can be played back.
To record, go to the Slide Show tab, select Record Slide Show > Pen in Slide Show Toolbar > Ink then exit the Record Slide Show area.
July 6, 2020 | Version 16.39 (Build 20070502)
Word, Excel, and PowerPoint
Play animated GIFs
Animated GIFs now play in Office. Try inserting a GIF and watch your document come to life. New ways to express yourself are now at your fingertips.
Excel
Introducing Sheet View
Create your own views while collaborating with others in Excel, so you can filter and sort without disrupting what others see.
Personalized data labels
You can now use values from cells as the labels on your chart data.
How it works
- Add data labels to a chart.
- Double-click a data label to open the format pane.
- Click the Label Options tab in the format pane.
- Check the box for Use values from cells.
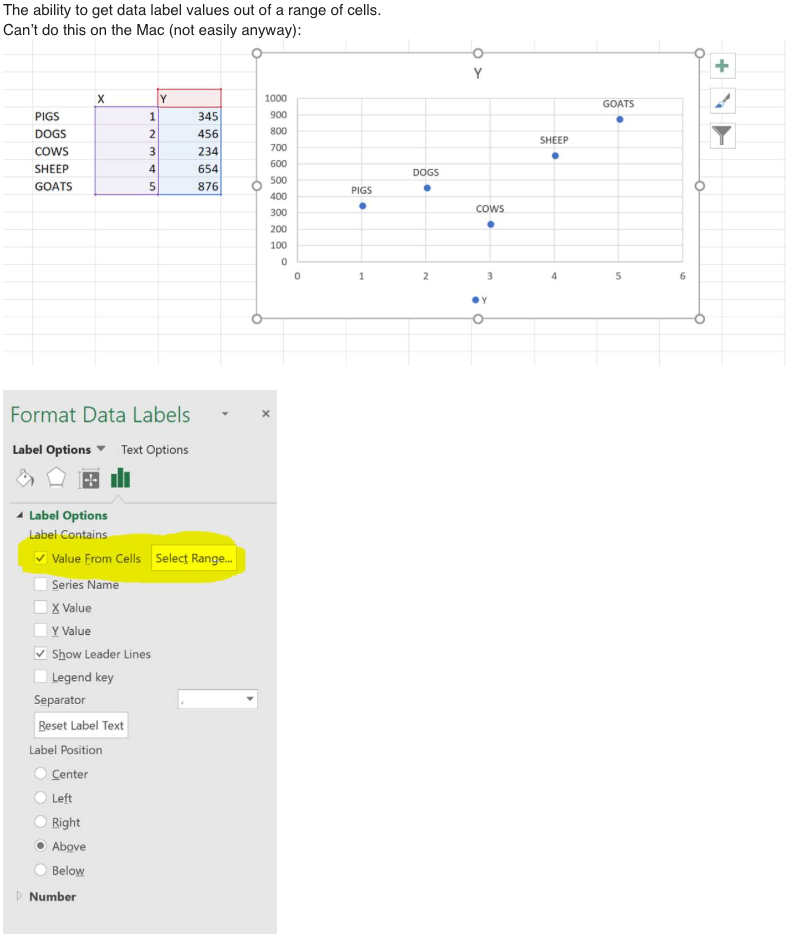
Introducing the LET function
Improve performance, readability, and composability with the LET function. This function allows you to create named variables in new or pre-existing formulas.
PowerPoint
Add your own audio easily
Quickly add your own audio to PowerPoint presentations. This update makes it easier to record audio and insert it to your slide. The new experience works within a pane. We no longer require you to name your audio file.
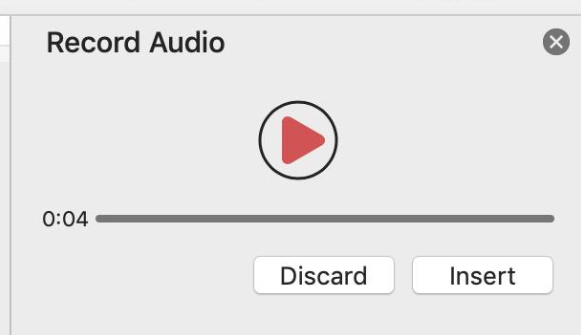
Outlook
Improved security for Outlook accounts
Security improvements mean you no longer need to set an app password when two-step verification is enabled for your Outlook account.
June 2020
June 8, 2020 | Version 16.38 (Build 20060702)
Outlook
Set up Actionable Messages
Actionable Messages enable you to take quick actions within Outlook. Developers can now embed actions in their emails or notifications, elevating user engagement with their services and increasing organizational productivity. You can access this feature in two ways through actionable messages via email and actionable messages via Office 365 Connectors.
PowerPoint
Keep slides automatically updated during slideshow
You can now automatically synchronize changes that are made to your PowerPoint presentation while you are presenting.
May 2020
May 4, 2020 | Version 16.37 (Build 20050303)
Excel
Data from picture
We’re excited to show a new feature that allows you to turn images with table data into data you can edit in Excel. With the new Data from Picture feature in Excel for Mac, you can insert data from a screen clipping on your clipboard, an image file from your computer, or from your iPhone camera. Give it a try from the Insert tab or your iPhone camera today!
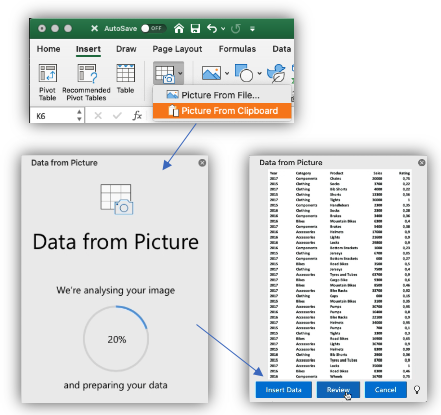
Click to Add Mode
The Click to Add Mode feature was part of Excel 2011, but was not part of subsequent versions. Bringing it back was our #5 most requested suggestion on UserVoice, and had a significant amount of feedback in our centralized feedback system. We have heard you and once again made the feature available!
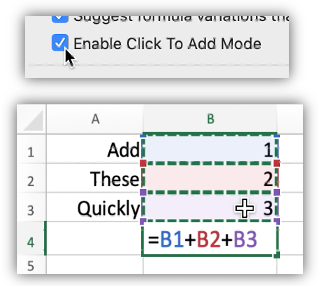
PowerPoint
Search gets an upgrade
We have made it easier for you to search for things in your PowerPoint deck. Now, instead of seeing dialog boxes, your results will show in one place: the search box.
April 2020
April 2, 2020 | Version 16.36 (Build 20040102)
PowerPoint
Synchronize changes while presenting
For years, PowerPoint did not allow any changes made to slides by others to be displayed while a presentation was in progress to ensure that the presenter was in full control of the content. With increased focus on collaboration and real time updates, customers have asked that changes be synch’ed whenever they are made, even when the presentation is in Slide Show mode.
1. Start the presentation by selecting the Presenter View button on the Slide Show tab.
2. Whenever an update to a slide is made and detected, an Update Slides button appears at the top of Presenter View.
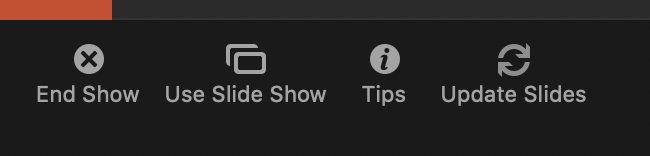
3. Click the Update Slides button to manually synchronize the slide content.
Excel, Word, and PowerPoint
Introducing Tell Me
Quickly get to features and actions you want to use in Excel, Word, and PowerPoint with the new Tell Me feature. You can find the Tell Me function to the right of the light bulb.
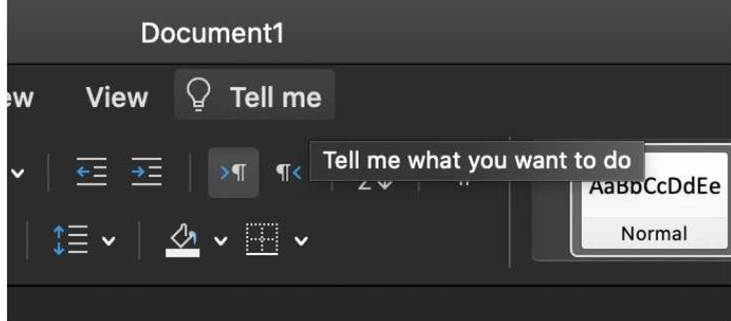
Apply a sensitivity label with custom permissions
You can now apply a sensitivity label that your organization has configured to prompt you for custom permissions. Sensitivity labels let you classify and protect your organization’s data, while making sure that your productivity and your ability to collaborate isn’t hindered.
If your organization has set up Sensitivity labels in Microsoft Information Protection and enabled users to assign permissions, you will be able to access them. For example, select Home > Sensitivity and select the label you want to apply to the document, workbook, presentation, or email.
PowerPoint
Link to a specific slide
This new feature lets you share a link that takes your colleagues to a particular slide in your PowerPoint presentation. While the link will share the entire presentation, but when the user opens it, they’ll be dropped directly into the slide you chose. To try it, right click on a slide in the thumbnail pane and select Link to this Slide.

Change section names
It is easier than ever to update the names of your sections. Right click on the section name you want to update and enter the edited text.
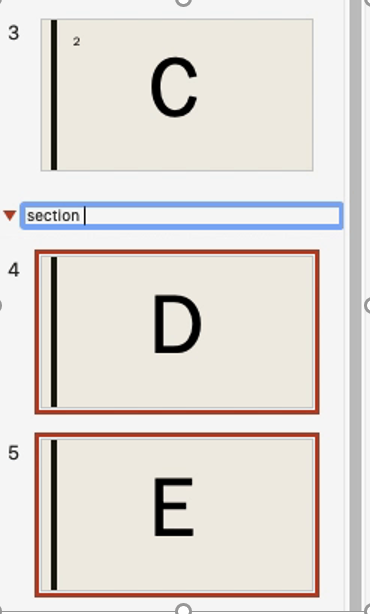
Excel
Automatically use new data types
When you type a data value that resembles a possible stock or geographic location, Excel offers to convert it to the appropriate connected data type – Stocks or Geography. Give it a try!
- Type in several geographic locations (such as “Seattle”, “London”, or “Tel Aviv”) or stock ticker symbols (such as “MSFT”, “ADBE”, or “AAPL”) in separate cells in a column.
- When Convert to Geography or Convert to Stocks appears to the right of the selected cell, click on it.
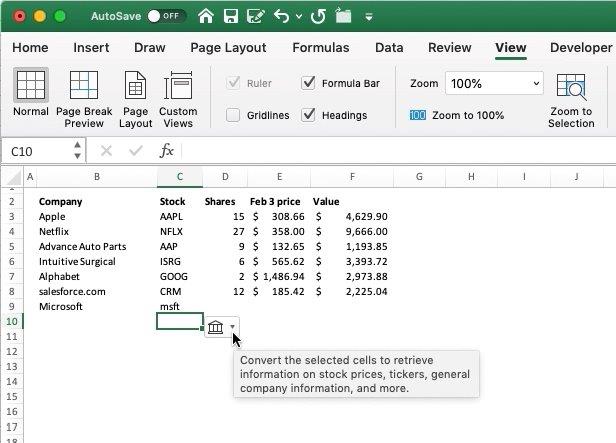
Workbook Statistics
Get a quick summary of what’s in your workbook. Click Review > Workbook Statistics.
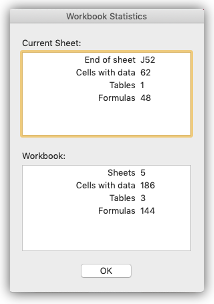
Updated print settings
Some of you have been quite vocal about wanting a capability that was available in Excel 2011 for Mac but was removed from subsequent versions. We heard you and are happy to let you know that you can, once again, set the print orientation at the worksheet level. When you have worksheets with different (or mixed) orientation in the same workbook, you can now set the first worksheet to print in Portrait mode while the rest of the worksheets can be printed in Landscape to accommodate the width of the content.
Posted in Mac - Current Channel (Preview)
Comments are closed.
