Play Animated 3D Models in Word and PowerPoint
Hey Insiders!
My name is Aimee, and I’m a PM in the Office Graphics team. I’m excited to announce support for animated 3D models in PowerPoint and Word, with Excel coming very soon. This new media type can help you get creative, elevate storytelling and build highly immersive documents. To get you started, we’ve created a library of over 50 animated models available in Office. Enjoy 🙂
Support for animated 3D models has begun rolling out to Windows Desktop Office 365 Subscribers on Version 1809 (Build 16.0.102827). This feature is not available in Office Perpetual 2019 or 2016.
Getting Started
STEP 1
Firstly, you’ll need to insert an animated model.
Navigate to Insert Tab > 3D Models > From Online Sources to peruse Office’s library of 3D models.
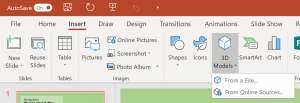
In the dialogue box, click the All Animated Models category. Insert any that catches your eye. There’s novel characters, education-focused examples, realistic animals and many more to pick from:
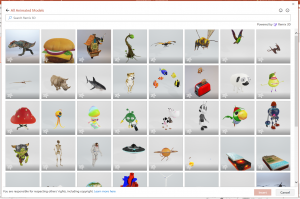
Tip: All animated models are badged with the ‘running man’ to easily identify:
Alternatively, insert your own animated model if you have one, via the Insert Tab > 3D Models > From File.
Office accepts .gltf and .fbx formats for animated models. Let us know via Send a Smile in the Office app if there are any issues with your insert.
STEP 2
Your inserted model will now animate in the editor!
STEP 3
To Play/Pause the animation, right-click on the model and select Play/Pause on the Floatie:
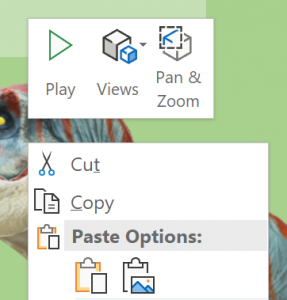
Tip: To quickly play/pause, select the model and hit spacebar
STEP 4
Animated models can have multiple animation scenes. To explore these, select the model and navigate to the Format Tab > Scenes:
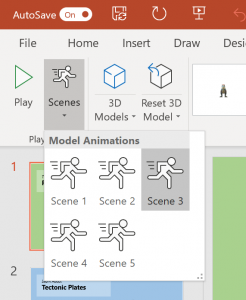
Tip: To quickly explore the animation scenes, select the model and hit Ctr + Tab to toggle through the animations
Feedback
We are actively working on this feature in Office, and your feedback is key to guiding improvements. Use Send A Smile in the Office app to let us know what you think. I read and appreciate all feedback that filters my way.
Learn what other information you should include in your feedback to ensure it’s actionable and reaches the right people. We’re excited to hear from you!
Sign up for the Office Insider newsletter and get the latest information about Insider features in your inbox once a month!
Posted in Excel, PowerPoint, Windows, Word


One Comment
This is exactly the content I’m looking to learn. Thanks..